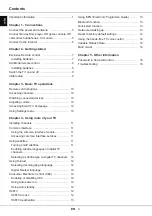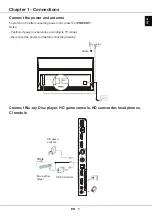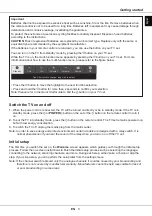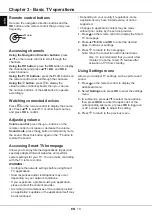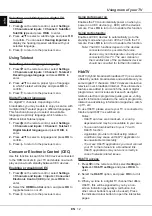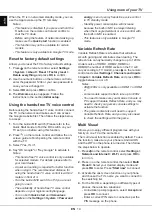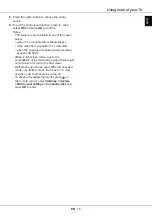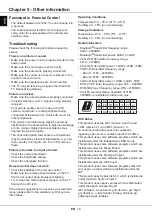EN
14
English
Using more of your TV
When the TV is in networked standby mode, you can
use the App to wake up the TV remotely.
Notes:
-
This feature is disabled if you press and hold the
button on the remote control and confirm to
shut the TV down.
-
Before using the feature of networked waking up,
make sure the
Quick start
function is enabled.
-
This function may not be available for certain
models.
-
This feature is only available in Google TV mode.
Reset to factory default settings
Allows you to reset the TV to factory default settings.
1.
Press
on the remote control, select
Settings
> System > About > Reset > Factory reset >
Delete everything
and press
OK
to confirm.
2.
Use the numeric buttons on the remote control to
enter the password 1234 or your own password in
case you have changed it.
3.
Select
OK
and press
OK
to confirm.
4.
The
Welcome
screen appears. Follow the
instructions in the section
Initial setup
.
Using the hands-free TV voice control
Before using the hands-free TV voice control, connect
the TV to the network and make sure it can access
the Google website first. Then follow the steps below
to access.
1.
Turn the built-in MIC switch (
Please refer to the
Quick Start Guide to find the
MIC switch on your
TV set
) to on before using this function.
2.
Press
on the remote control and follow the on-
screen guide to finish pairing the remote control
with the TV.
3.
Select "Yes, I'm in".
4.
Say "OK Google" or "Hey Google" to activate it.
Notes:
-
This hands-free TV voice control is only available
for selected models. For details, please refer to
your local dealer.
-
A quiet surrounding is required for better function
when using it. The recommended distance for
using the hands-free TV voice control is within 2
meters in front of it.
-
Turn the built-in MIC switch to off if you are not
going to use it.
-
The availability of hands-free TV voice control
depends on your region/country/language.
-
Turn on both
Quick start
and
Screenless
service
in the
Settings > System > Power and
energy
menu
to enjoy hands-free voice control
in TV standby mode
.
-
Standby power consumption will increase
because the built-in MIC is always listening
when the Google Assistant or voice control with
the built-in MIC is enabled.
-
This feature is only available in Google TV
mode.
Variable Refresh Rate
Variable Refresh Rate is a feature that will allow
smooth gaming and eliminate screen tearing. The
refresh rate can dynamically change to up to 120Hz.
Under source of HDMI1, HDMI2, HDMI3 or
HDMI4(the number of HDMI socket on the TV will
vary according to TV model), press
on the remote
control and select
Settings > Channels and inputs
> Inputs >
Variable Refresh Rate
,
and press
OK
to
toggle between on or off.
Notes:
-
4K@120Hz is only available on HDMI 1 or HDMI
2.
-
some models support refresh rate up to 120Hz.
-
You need to make sure your Games Console or
PC support Variable Refresh Rate, and you may
need to check your games console settings to
activate the function.
-
The game/content also will need to support
Variable Refresh Rate, and you may also need
to check the settings within the game.
Multi Visual
Allows you to enjoy different programmes with your
family on one TV at the same time.
The multi visual function is enabled by default. To use
the function, make sure your phone is Android OS
and the WiFi on the phone is turned on. Then follow
the steps below to operate.
1.
Press
on the remote control, select
Settings >
Network and Internet > Wi-Fi
, and press
OK
to
turn it on.
2.
Press
on the remote control,then select
Multi
Visual >
Select your desired display mode and
press
OK
to enter. Press "
Start now
" to connect.
3.
Activate the cast screen function on your phone
and choose the TV’s name you want to connect in
the searching list.
4.
For the first time, depending on different types of
phones, there are two situations:
- An invitation prompt appears, select
Accept
and
press
OK
to connect.
-
Enter a correct PIN code to connect as per the
PIN message on the phone.