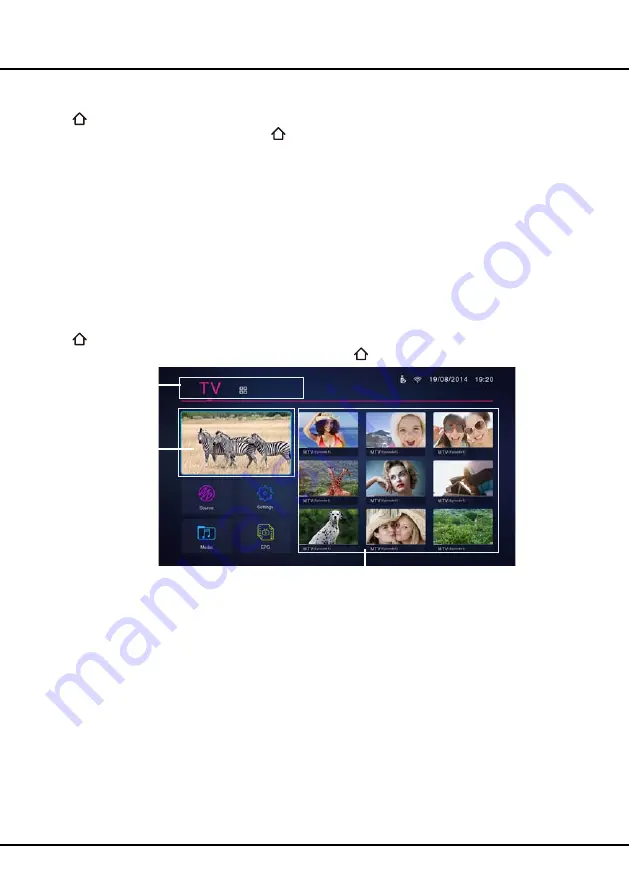
11
Chapter 3
HomePage
Note:
Figures and illustrations in this User Manual are provided for reference only and may differ from actual product
appearance.
And
for some models, certain options are not available.
Press
on the remote control to display HomePage. Press
▲
/
▼
/
◄
/
►
to select icons from the screen list. Press
OK
to enter each option. To exit the menu, press
or
EXIT.
Homepage contains 2 parts:
TV
and
APPS
. Use
◄
/
►
to switch among them.
WARNING:
• Configure the network settings before using Smart TV, Guide and apps.
• Slow responses and/or interruptions may occur, depending on your network conditions.
• If you experience a problem using an application, please contact the content provider.
• According to circumstances of the contents provider, an application’s updates or the application itself may be
discontinued.
• Depending on your country’s regulations, some applications may have limited service or not be supported.
Using Homepage- TV
Note:
Some options may not be available for certain signal sources. some options may appear in the next page, you
can press
◄
/
►
to switch.
This section explores the menus of your TV.
Press
on the remote control to display HomePage. Press
▲
/
▼
/
◄
/
►
to enter TV page and select icons from the
screen list. Press
OK
to enter each option. To exit the menu, press
or
EXIT
.
TV window
Recommendation
TV/ APPS:
Use
◄
/
►
to focus
on each item.
TV window
Displays the current selected TV broadcast programme.
Recommendation
There is information of current broadcasting programmes from nine digital channels shown on the right. Pressing
OK
would directly go to the corresponding channel. These nine digital channels depend on how you set favourite
channels. We recommend that you include 9 digital channels in your favourite channel list so that they can be shown
here for your convenience.
When TV is not connected to network, there is no information of current broadcasting programme on the right but
only the defaut pictures are displayed. Select a picture and press
OK
, then [
Full functions are available only
after network connection.
] will pop up. When you highlight [
Connect
] and press
OK
, it goes to the network setup
interface directly.
Source
Select the input source from devices connected to TV through different ports. includig
TV
,
AV
,
CMP
,
HDMI1
,
HDMI2
,
HDMI3
and
HDMI4
. Press
▲
/
▼
to select your desired source, and then press
OK
to confrim.
Note:
The available source might differ depending on the model.










































