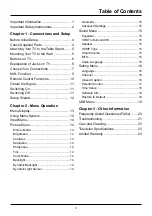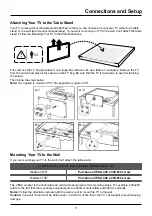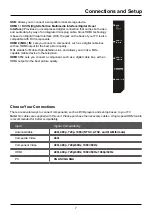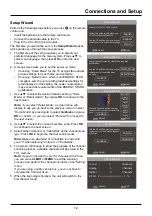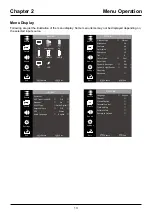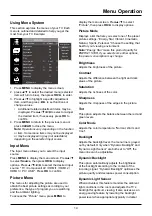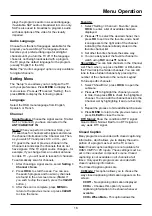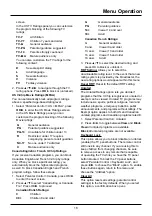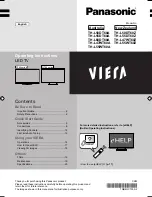16
Menu Operation
plays the program’s audio in a second language,
if available. SAP audio is broadcast in mono only.
SAP is also used to broadcast a program’s audio
with descriptions of the video for the visually
impaired.
Audio Language
Choose from the list of languages available for the
program you’re watching. The language chosen
becomes your preferred language for all digital
channels until you turn the TV off. If the language
chosen is not being broadcasted with a program,
the TV plays the default language for the program
(usually “English” in the US).
Note:
The “Audio Language” option is only available
for digital channels.
Setting Menu
The “Setup” menu allows you to configure the TV
with your preferences. Press
MENU
to diaplay the
menu screen. Press ▲/▼ to select “Setting”; then
press
OK/►
to display the following options:
Language
Select the OSD menu language from English,
Spanish, or French.
Channel
Signal Source:
Choose the signal source (“Cable/
Sat” or “Antenna”) you have connected to the
ANT/CABLE/SAT IN
.
Scan:
When you perform a Channel Scan, your
TV searches for channels with signals and stores
the channel information in the Channel List. Then,
as you watch TV and press CH+ or CH-, your
TV goes to the next or previous channel in the
Channel List and skips the channels that do not
have signals. If the TV signal source changes – for
example, if you change from an outdoor antenna
to cable TV – you will need to rescan for channels.
To automatically scan for channels:
1. After choosing a signal source, select
Setting >
Channel > Scan
.
2. Press
OK/►
to start the scan. You can see
the search progress and how many channels
are found in the on-screen menu.
(
Note:
If
you wish to stop the search, press the
CLEAR
button.)
3. After the scan is complete, press
MENU
to
return to the previous menu, or press
CLEAR
to close the menu.
Favorite:
1. Select “Setting > Channel > Favorite”, press
OK/►
to enter, a list of available channels
displayed.
2. Press ▲/▼ to select the desired chanel, then
press
OK
to set it as the favorite, and a heart
icon appears to the right side of the channel
indicating this channel already stored in the
favorite channel list.
3. Set other favorite channels the same way.
4. You can easily select the favorite channel to
watch using
FAV
and ▲/▼ buttons.
Show/Hide:
You can hide channels in the Channel
List. Then, when you press the
CH+
or
CH-
button,
the TV will skip the hidden channels. You can still
tune to these hidden channels by pressing the
number of the channel on the numeric keypad.
To hide specific channels:
1. Select “Show/Hide”, press
OK/►
to open the
submenu.
2. Press ▲/▼ to highlight the channel you wish
to hide; then press
OK
to check the highlighted
channel. You can add the channel back into the
Channel List by highlighting it and un-checking
it.
3. Repeat the process to hide additional channels.
4. Press
MENU
to return to the previous menu, or
press
CLEAR
to close the menu.
DTV Signal:
Show the condition of DTV signal:
Good or Bad, Normal. Bad for no DTV siganl or
very weak DTV signal.
Closed Caption
Many programs are encoded with closed captioning
information, which allows you to display the audio
portion of a program as text on the TV screen.
Note:
Closed caption settings are not available for
HDMI, CMPT or PC inputs. These settings must be
set in the connected component’s menu. Closed
captioning is not available on all channels at all
times. Only specific programs are encoded with
closed captioning information.
The Closed Caption options are:
CC Mode:
This option allows you to choose the
way closed captioning information appears on the
screen.
CC Off -
No captioning information displayed.
CC On -
Chooses this option if you want
captioning information to be shown whenever
available.
CC On When Mute -
This option allows the