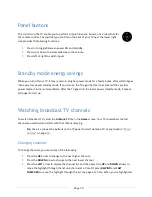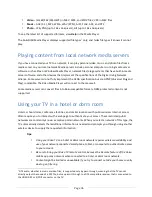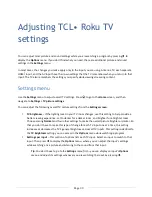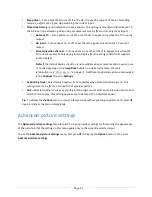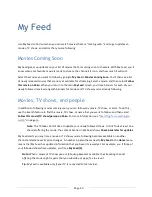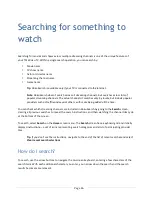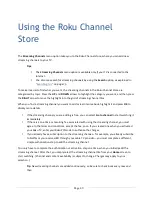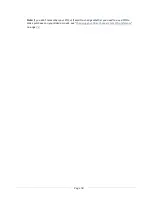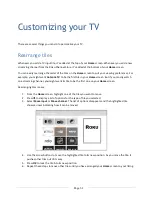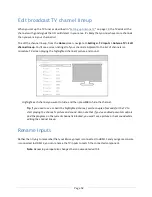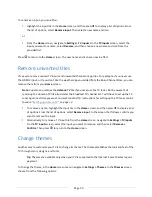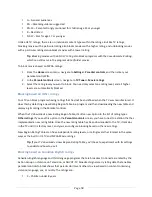Page 47
Tip
:
Use the free Roku mobile app on your compatible smartphone or tablet to make searching
even faster. Not only can you use your device’s keypad to type, you can search simply by
touching the voice search icon and saying the name of the movie, TV show, actor or director,
channel, or game.
An icon next to each search result shows the category of the result (movie, TV show, actor).
•
Press the
RIGHT
arrow to move the highlight into the list of search results.
•
Press the
UP
and
DOWN
arrows to scroll through the list of search results to highlight the item
you want to view.
I found a show, now what?
Now that you’ve highlighted the show, movie, actor, game, or streaming channel you were looking for,
press the
RIGHT
arrow.
If your search result was an actor, director, or other item that does not represent a single item of
content, you’ll see another list to narrow down your search. Continue highlighting results and pressing
the
RIGHT
arrow until you find a single, viewable content item.
•
An
HD
logo means that the content is available in high-‐definition.
•
The checked circle adjacent to the title means you have already added the streaming channel.
If your search result was a game or a streaming channel, you’ll see detailed information, images, and
available actions, such as a list of streaming channels and the cost of getting the item or channel.
Note
:
Some channels may require a subscription.
Following on Roku
Rather than watch the show you found in Search, you can add it to My Feed and wait until it’s available
on a particular streaming channel or available at a better price. From the search results screen, select
Follow on Roku
. Then go to
My Feed
periodically to check for updates to each of your followed movies,
TV shows, or people. For more information, see “
My Feed
” on page
45
.
Recent Searches
The next time you use Roku Search, the
Search
screen displays a list of recent search selections in place
of the search instructions.