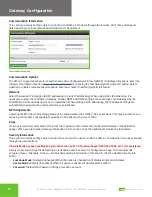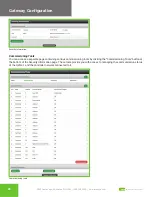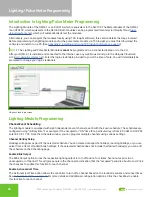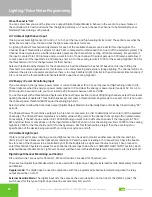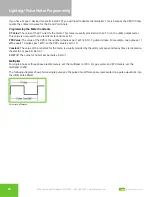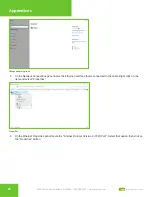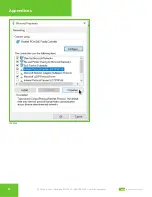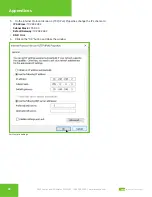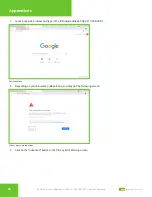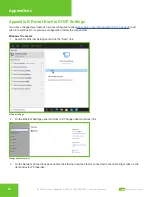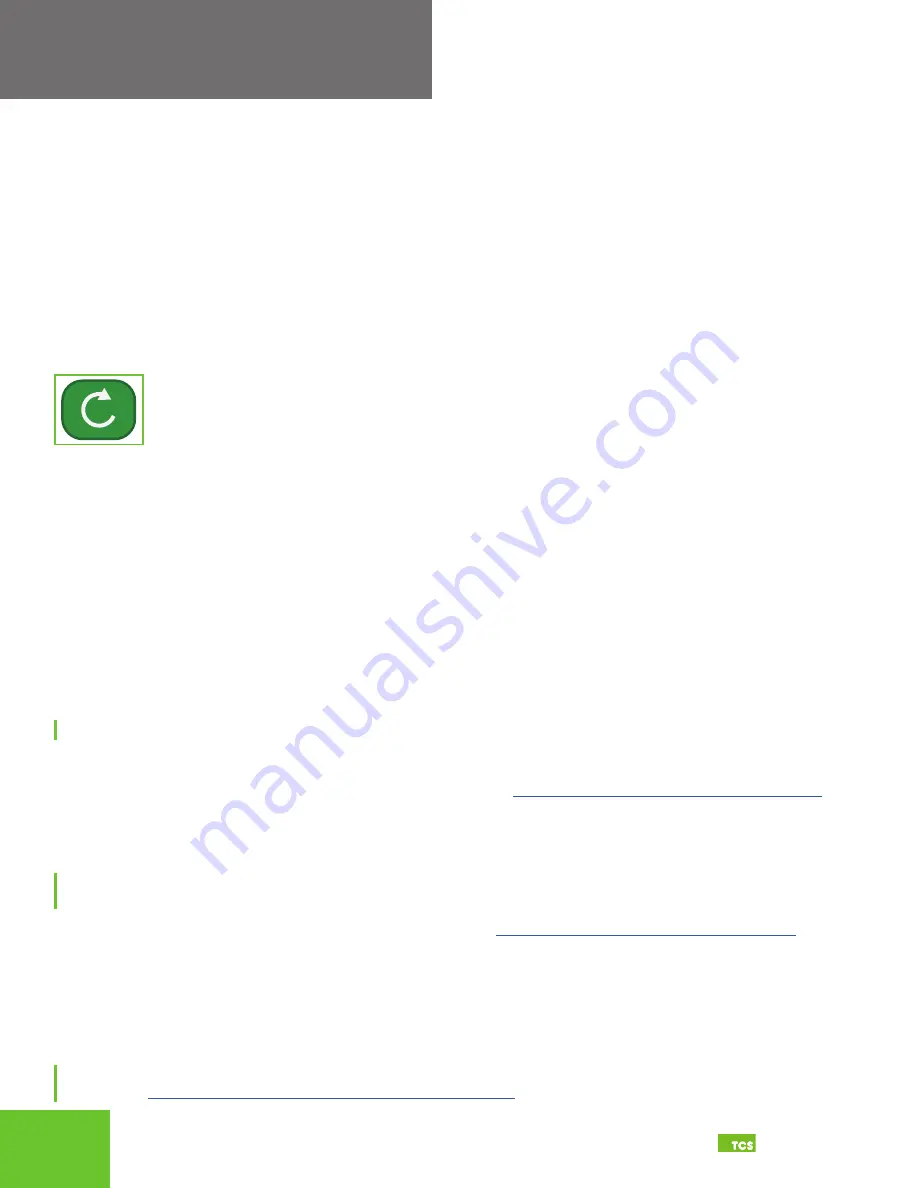
21
2800 Laura Lane • Middleton, WI 53562
|
800.288.9383
|
www.tcsbasys.com
Building Automation Systems
21
Gateway Configuration
Ubiquity Cloud Connection Status
This section displays the status of the connection between the QWL4.1 and the Ubiquity Cloud Server. You have three
options for the message that will appear here:
1.
Error - No Route to Host:
The unit does not currently have an Ethernet connection.
2.
Connected:
The unit is able to communicate to the Ubiquity Cloud Server BUT is not being matched up with a
specific site. Typically this indicates that the site is not initialized on the Ubiquity Cloud Server side yet. Contact TCS
Technical Support (800.288.9383, ext. 2) to assign or initialize the QWL4.1 to a site.
3.
Established:
The unit is communicating with the Ubiquity Cloud Server AND is ready to go. All Ubiquity functions
(monitoring, programming, alarming, etc.) should be available through the user interface at this point.
Clicking the green Refresh button on the right side of the Ubiquity Connection Status title bar will refresh the connection
status.
Refresh button
Controller View
This section allows you to see what controllers have been found by the QWL4.1 and view each controller’s address, model,
and communication status. The state field will show AUTO-DETECTED initially when found by the unit and CONFIRMED
once the controller has been recognized by the Ubiquity Cloud Server. This information allows the installer to verify that
each controller has been found by the QWL4.1 and is communicating with the local network. Clicking the green Refresh
button on the right side of the Controller View title bar will refresh each controller’s status.
System Commands
This section describes how to set up system flags for the QWL4.1 . “Reboot Unit” sets a flag which will shut off and restart
the QWL4.1 within a five-minute cycle. “Check for Update” contacts the Ubiquity Cloud Server for any updates relevant to
its particular model number and software version. Once the update has been downloaded, it is automatically applied, and
the unit will reboot if necessary.
NOTE:
The “Check for Update” command requires that the QWL4.1 have Internet access to retrieve the update patch.
Gateway Configuration via CLI
When you connect to the QWL4.1 using a keyboard and monitor (See
Appendix C: Monitor and Keyboard on page 39
you can configure the Gateway parameters for your site by using the built-in CLI.
1. To establish a connection to the CLI, you must enter a login user name and password. If you have not changed the
user name and password, you must enter the default credentials.
NOTE:
If you do not have the default credentials for this unit, contact TCS Technical Support at 800.288.9383 ext. 2 for
assistance.)
2.
Once logged in, type in “tcssetup.” This will open the CLI (see
Command Line Interface Screens on page 22
3.
Scroll to each field that you want to change by pressing the “Enter” button.
4.
Type in new values on any field as needed. Pressing “Enter” will save new value, or keep current value, and advance
to the next field.
5. Once the final “Secure Mode” section is finalized, the unit will automatically apply the new configuration and update
the unit within five minutes.
NOTE:
After you have finished configuring the Gateway, you can revert your laptop back to its original DHCP settings, if
Appendix B: Revert Back to DHCP Settings on page 35
.