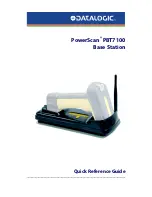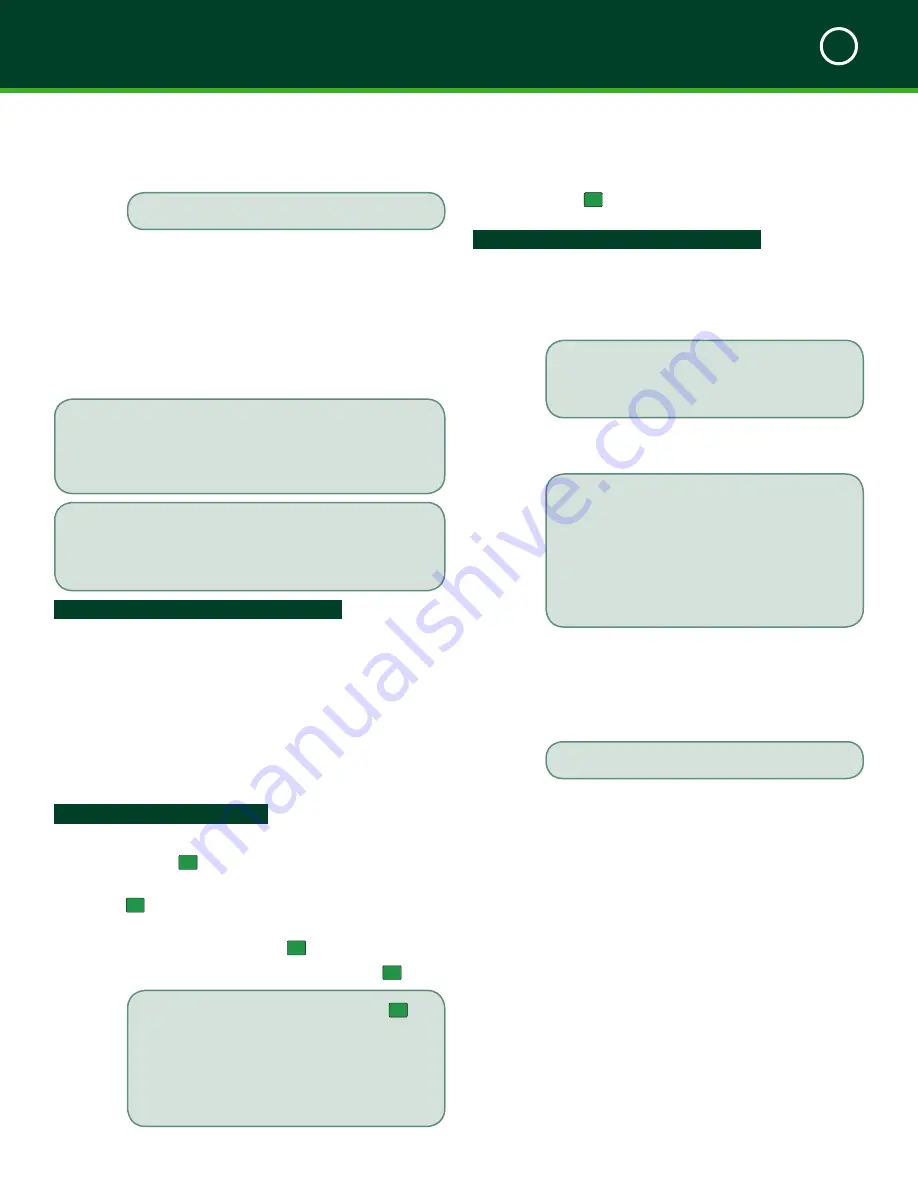
TD MOBILE POS MERCHANT GUIDE
Financial Transactions
3
19
4.
Enter
purchase notes
, the
invoice number
and
whether or not to include the invoice number
on the receipt.
Tap
Skip
to not enter this information.
5.
Tap
Done
when finished entering the information.
The transaction is now completed and the
smartphone app returns to the transaction screen.
Credit Card (Manual Entry)
You would use these instructions whenever it is necessary
to enter a customer’s credit card information.
A signature is required for this credit card transaction.
Always verify that the card holder’s signature on the
receipt matches the signature on the reverse of the card.
Step 1 - Smartphone App Navigation:
1.
Enter the
dollar amount
for each item or one
total for the purchase and tap
Next
.
2.
Review the
Subtotal
and
Total
amounts and
tap
Next
if everything is correct.
3.
Select
Card payment
and tap
Next
.
4.
Confirm the dollar amount and tap
Next
.
5.
Optional - Select the desied tip option and tap
Next
.
Step 2 - PINPad Navigation:
1.
Merchant enters the
credit card
number and
presses
o
/OK
.
2.
Merchant enters the
expiry date
and presses
o
/OK
.
3.
A
Manual Imprint of Card Is Required
message appears. Press
o
/OK
to continue.
4.
Merchant enters the
CVD
and presses
o
/OK
.
If you can’t read the CVD press
o
/OK
without entering anything. You will then have
two options:
Unreadable
or
Not Present
.
Select the one which best describes why you
can’t enter the CVD and proceed with the
rest of the transaction.
5.
A screen appears stating the authorization
number and that a signature is required.
6.
If the card is present, imprint the card and
press
o
/OK
.
Step 3 - Smartphone App Navigation:
1.
The
Signature
screen appears. Hand the
smartphone device to the customer to sign the
onscreen receipt. Customer then taps
Next
and
returns the smartphone to the merchant.
2.
Enter the customer’s email address for their
receipt and tap
Done
. (Optional)
Be sure to ask if they still want a receipt. If
the client doesn’t want to provide an email
address tap
Skip
.
Hand written receipts are acceptable, but
ensure that all the information from the
phone receipt is transferred to the written
receipt.
3.
Tap
Continue
and the
Additional Details
screen appears.
4.
Enter
purchase notes
, the
invoice number
and whether or not to include the invoice
number on the receipt.
Tap
Skip
to not enter this information.
5.
Tap
Done
when finished entering the information.
The transaction is now completed and the
smartphone app returns to the transaction
screen.
If the customer is not present during the
transaction simply write “Customer not
present”.
Note:
There is no prompt to enter information manually,
but the ability is still there. Just enter it at the same
screen where you are prompted to insert, tap or swipe
the credit card.