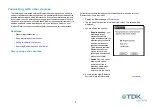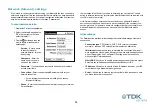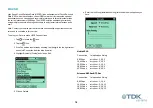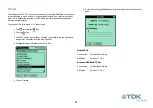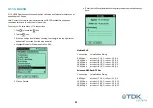17
Ericsson T39m
To make the Ericsson T39m discoverable
1 From the standby screen, press < or > to enter the menu.
2 Press
5
to enter the
Extras
menu.
3 Press
5
to select
Bluetoot
h.
4 Press
1
to select
Discoverabl
e. The phone will now remain in Bluetooth
discoverable mode for 3 minutes.
5 Now use the
method on your Palm to locate the
phone.
To make the T39m search for other devices
1 From the standby screen, press < or > to enter the menu.
2 Press
5
to enter the
Extras
menu.
3 Press
5
to select
Bluetooth
.
4 Press
3
to select
Discover
. The phone will now perform a search for other
Bluetooth devices in the vicinity. Ensure that your Palm is set to
Discoverable
mode
.
5 When devices are located, their names will be displayed. Use the
Up
or
Down
button to highlight the required device name and press
Yes.
6 Next, press
Yes
to confirm the prompt
Add to paired
and you will then be
prompted to enter a
Passkey
.
7 Type a suitable passkey (the number can be up to 16 characters and must be
entered the same on the other device) and press
Yes
. Following this your
Palm/blueM should ask for an identical passkey.
8 Enter the same passkey in your Palm and confirm it. The T39m and your
Palm/blueM should now be paired.
Note: If the Discoverable and Discover options in the Bluetooth menu are greyed
out and unselectable, the Bluetooth option may be disabled. Select 4 for Operation
Mode and set the mode to On or Automatic.
Another method for discovering and pairing your Ericsson phone
1 From the standby screen, press < or > to enter the menu.
2 Press
5
to enter the
Extras
menu.
3 Press
5
to select
Bluetoot
h.
4 Press
2
to select
Paired Devices
.
5 Select
Add Device
and choose
Phone Accepts
.
6 On your Palm/blueM, within the
Bluetooth
page of
Preferences
, tap
Add
device
.
7 Set the
Search for
option to
Phones
and tap
Search…
8 Select your Ericsson phone from the list of found devices and tap
OK
.
9 During the connection process you will be asked to type a suitable passkey
on both devices (the number can be up to 16 characters long and must be
typed exactly the same on both devices.
Note: for mobile phones, ensure that
the passkey is numerical
.
10 Your devices are now Paired, the next step is to select a Service. On your
Palm/blueM, select either
Dial-up Networking
(for Internet connections) or
Serial Port
(if required for other applications) and tap
OK
.
Your Ericsson phone and Palm/blueM are now paired with a default
service selected.
11 Lastly click
Yes
from your Ericsson phone to accept the Name Tag.
Note: If the Discoverable and Discover options in the Bluetooth menu are greyed
out and unselectable, the Bluetooth option may be disabled. Select 4 for Operation
Mode and set the mode to On or Automatic.