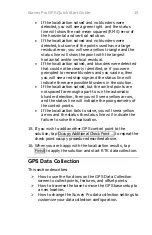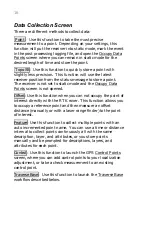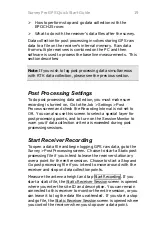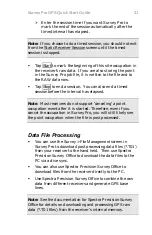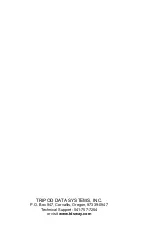Survey Pro GPS Quick Start Guide
13
2.
Select an existing job file point, and check the boxes to set
if you want to
Use This GPS Control Point For:
horizontal,
vertical, or horizontal and vertical control.
3.
Level the pole over the point and tap
Start Control Point Occupy…
to begin an occupation on the
selected point and open up the Occupy Control screen.
4.
When you are satisfied with the GPS observation, tap
Accept
to create the GPS control point and go back to the
Localization Status page.
5.
If you have enough control, the wizard will advance to the
Localization Check page. If you do not yet have enough
control, repeat steps 1 to 4 until the wizard advances to
the next page.
6.
If you wish to proceed directly to data collection without
collecting the control required to solve the localization,
you can tap
Start Now
. A temporary localization will be
applied so you can start data collection.
Note: You must establish the control to solve the localization
at some point in order to calculate the proper local
coordinates of your base and any points you measured while
the temporary localization was in place. This step can be
completed in the field, or later in the office if desired.
Localization Check (Collect Check Point)
The Localization Check page shows you the base point name
and the name of the points used for the GPS Backsight or
GPS Resection. The display will prompt you to collect an
additional GPS control point to check the setup.
7.
When you are ready to start a GPS control point collection
for your check, tap
Occupy Check >
to open the Select
Check Point screen.
8.
Select an existing job file point, and check the boxes to set
if you want to
Use This GPS Control Point For:
horizontal,
vertical, or horizontal and vertical control.