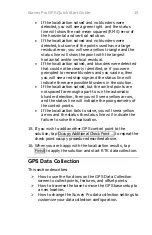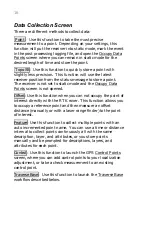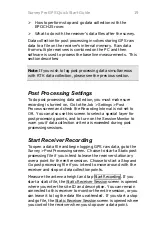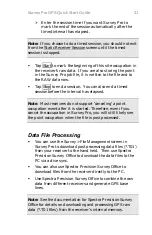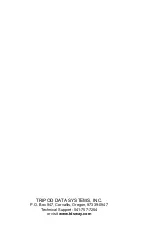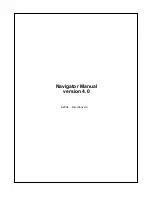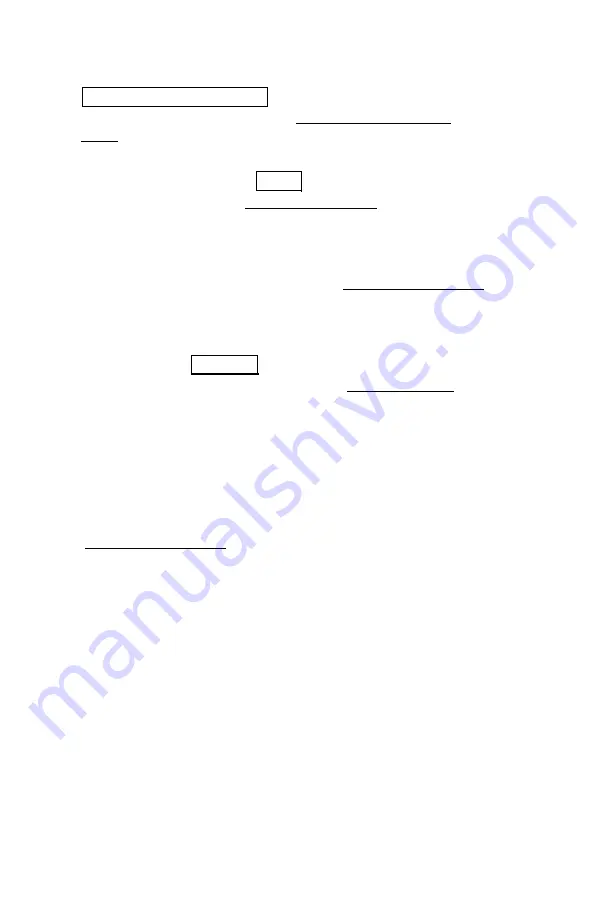
14
9.
Level the pole over the point and tap
Start Check Point Occupy …
to begin an occupation on the
selected point and open up the Occupy Control Check
Point screen.
10.
Examine the calculated errors, and when you are satisfied
with the observation tap
Accept
to create the GPS control
point and return to the Localization Check page.
11.
If you have enough GPS control points to check the
solution, the wizard will solve the localization with all
available GPS control points and run automatic blunder
detection routine, and advance to the Localization Results
screen. Otherwise, repeat steps 1-4 until the wizard
advances to the next page.
12.
If you wish to proceed to data collection without checking
your setup, tap
Start Now
. A localization will be solved
with the existing GPS control and the Data Collection
screen will open. This localization is not a temporary one;
it was solved with the minimum required control and is
therefore valid. However, this solution was not checked
and you should gather at least one additional check point
for GPS control in order to verify the solution.
Localization Results
The Localization Results page shows the results of the
current localization solution for the GPS Backsight or GPS
Resection. Before this screen is displayed, the localization is
solved with all of the available control points, and the
automatic blunder detection routine is run. The results of the
blunder detection and the localization solution are displayed
with an icon in the status area on the top of this screen. The
list of control points used in the solution and the horizontal
and vertical residuals for each point is displayed below the
status line.
13.
If the blunder detection routine identifies blunders, you
are prompted to automatically exclude points and resolve
the localization.
14.
Once the localization is solved and the screen displays,
review the localization solution status: