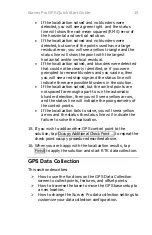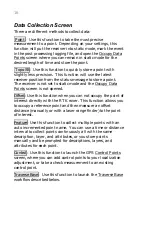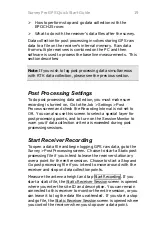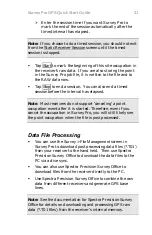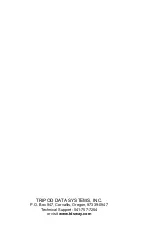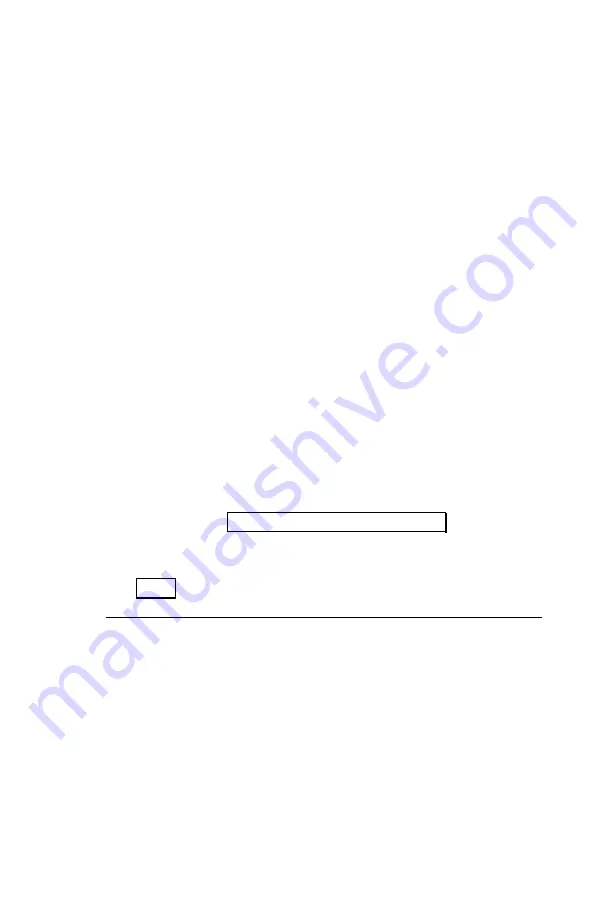
Survey Pro GPS Quick Start Guide
15
•
If the localization solved and no blunders were
detected, you will see a green light and the status
line will show the root mean squared (RMS) error of
the horizontal and vertical solution.
•
If the localization solved and no blunders were
detected, but some of the points used have a large
residual error, you will see a yellow triangle and the
status line will show the point with the largest
horizontal and/or vertical residual.
•
If the localization solved, and blunders were detected
that could not be clearly identified, or if you were
prompted to remove blunders and you said no, then
you will see a red stop sign and the status line will
indicate there are possible blunders in the solution.
•
If the localization solved, but the control points are
not spaced far enough apart to run the automatic
blunder detection, then you will see a yellow arrow,
and the status line will indicate the poor geometry of
the control points.
•
If the localization fails to solve, you will see a yellow
arrow and the status the status line will indicate the
failure to solve the localization.
15.
If you wish to add another GPS control point to the
solution, tap
Occupy Additional Check Point …
to repeat the
check point occupy procedure described above.
16.
When you are happy with the localization results, tap
Finish
to apply the solution and start RTK data collection.
GPS Data Collection
This section describes:
¾
How to use the functions on the GPS Data Collection
screen to collect points, features, and offset points.
¾
How to traverse the base to move the GPS base setup to
a new location.
¾
How to change the Survey Pro data collection settings to
customize your data collection configuration.