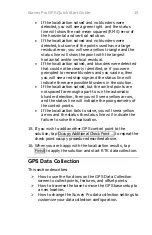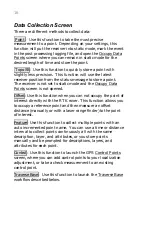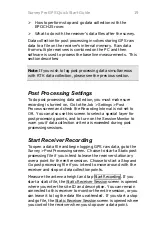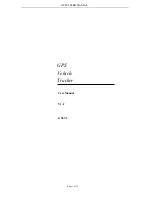Survey Pro GPS Quick Start Guide
5
to start a survey. If this service does not have an NTRIP
log in, Survey Pro will automatically detect the correction
format type and setup the rover when you start a survey.
8.
Go to the
Job
>
Settings
>
Post Process
screen. Set a
Recording Interval
in the drop down list if you wish to
record raw GPS data in the receiver’s internal memory for
post processing in the office. Set the
Recording Interval
to
OFF
if you do not want to log post processing data
simultaneous with the RTK survey.
Setting up a Job
This section describes:
¾
How to start a new job with a default ground level
coordinate system.
¾
How to setup a job to use GPS with existing coordinates
where there is no map projection and no datum to relate
GPS measurements to the job’s coordinates.
¾
How to setup a job to use GPS with a defined map
projection, such as a US State Plane zone.
If you are starting a new survey on a site, you can open a new
job and enter a starting coordinate. When you start the first
GPS survey in a new job with just one point, a default
coordinate system for ground level distances will
automatically be setup for you.
If you are starting a GPS survey on an existing job site, you
can open a job file with the coordinates of your local points in
it, or you can import these points into a new job as a control
file. In this case, you want your GPS to fit to your current
locations, but there is no map projection and no datum to
relate GPS measurements to local coordinates. When you
start the first GPS survey in this existing job, you will be
prompted to solve a localization to fit the GPS measurements
into your local ground level coordinate system.
If your job coordinate system is a defined map projection, such
as a US State Plane zone, then you must set the coordinate
system in the job before you start a survey. This can be done
in one of three ways: