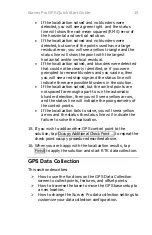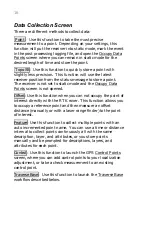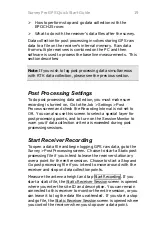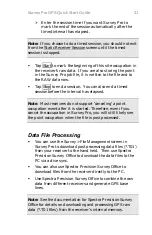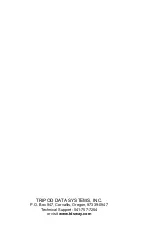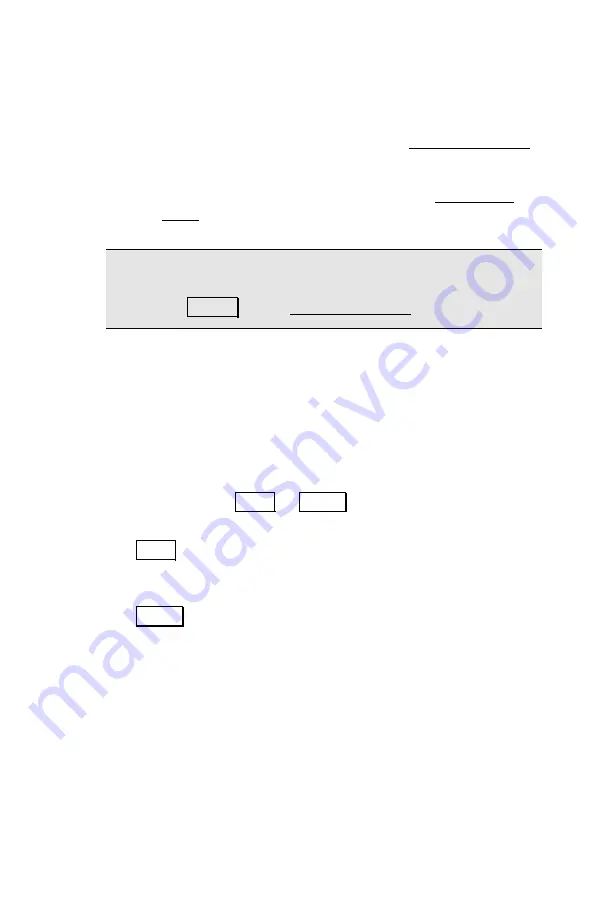
Survey Pro GPS Quick Start Guide
11
button for either new or known point, and enter the
Base Point
name in the edit field.
•
When Survey Pro finds a unique point in the job file
that matches the base location, the Select Base Point
page shows you the name of the base point found.
•
When Survey Pro finds more than one point in the job
file that matches the base location, the Select Base
Point page has a drop down list of possible matches
for you to choose from.
Note: When one or more matching points are found in the job
file, you can revert to the new or existing point user interface
by tapping
Change
on the Select Base Point screen.
•
When you are doing a VRS survey, the Select Base
Point page will show you the name of the point to be
created for the new virtual vase. This point name will
be assigned by default and will always start with the
characters ‘VRS’.
5.
Review the choice of base point name and tap the button
on the bottom right of the screen. This button will be
labeled either
Finish
or
Next >
.
6.
If the coordinate system is ready for data collection, tap
Finish
to complete receiver setup and go to the data
collection screen. You are now ready to begin surveying.
7.
If the coordinate system requires a localization, tap
Next >
to complete receiver setup and go to the sequence
of pages for solving a localization, described below.
Solving a Localization
Before you can start collecting data in a conventional survey,
you must establish the location of the instrument and orient
the setup to your coordinate grid. If you setup on a known
point, you need to backsight one additional point in order to
orient the setup. Alternatively, if you setup on a new
unknown point, you need to solve a resection from multiple
control points in order to calculate the location of the
instrument and then orient the setup.