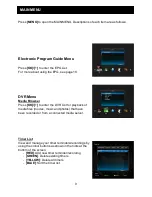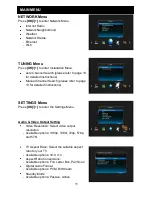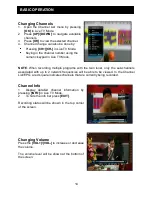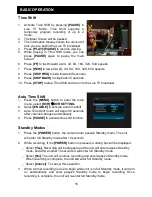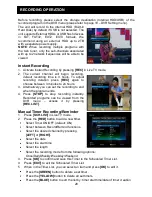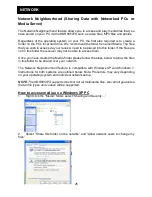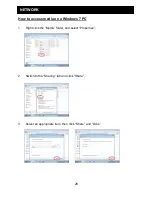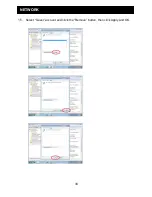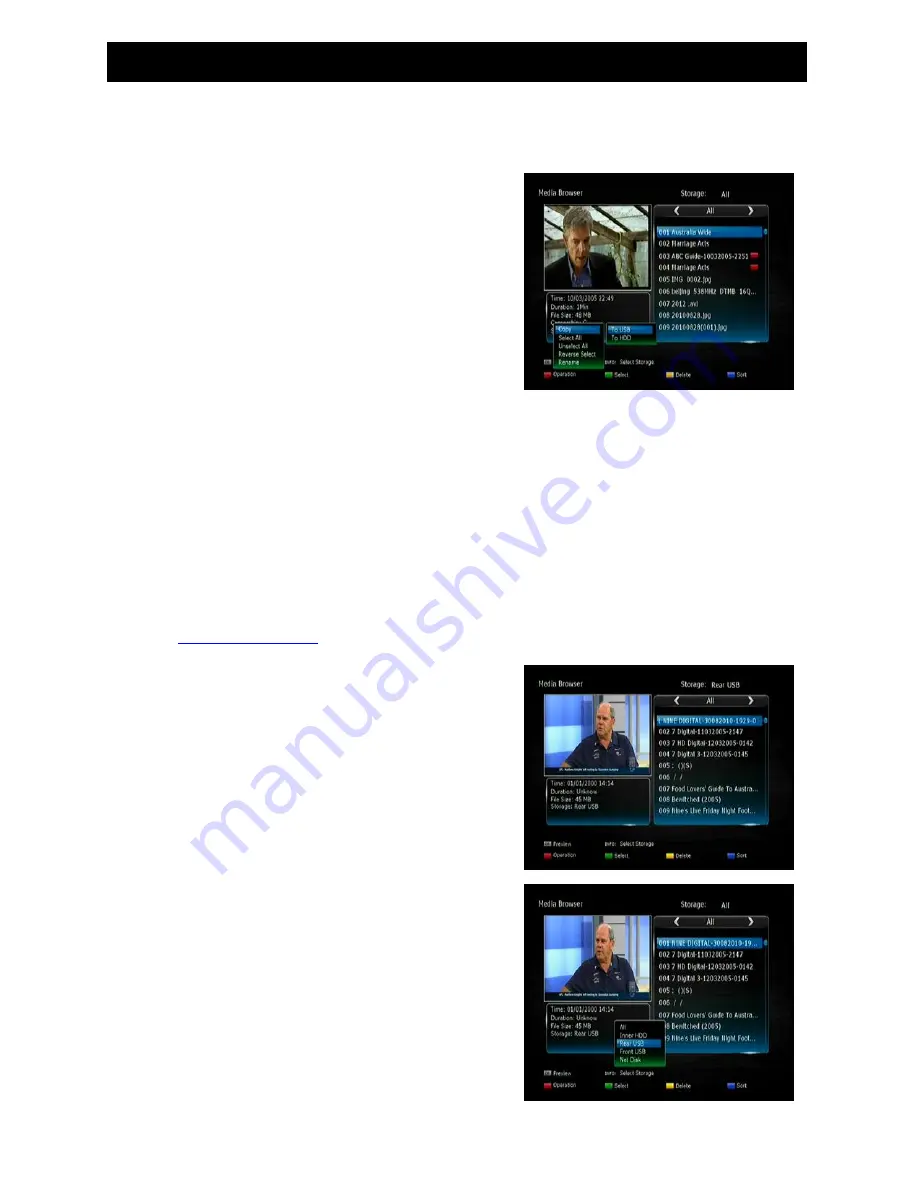
23
RECORDING OPERATION
File Copying
1. Open the DVR Menu by pressing
[DVR]
in Live TV Mode.
2. Press
[
▲][▼]
to select the programs you wish to copy.
3. Press the
[RED]
button to display the list of
options. To copy a single file select Copy
and press
[OK]
. You can also select all files
to be transferred by selecting “Select All”
and pressing
[OK]
. Once you have selected
all desired files then press
[RED]
again and
select Copy.
4. Select which storage device you wish to
copy the file to. The options are HDD & USB
- USB refers to the external USB device you
have connected to the unit. Select USB to
transfer files to your external USB device, or HDD to copy to the internal hard disk
drive.
CAUTION
: NEVER power off or disconnect the unit and USB device while file copying is
in progress. This may damage the storage media and cause data loss.
NOTE
: Please ensure that the external USB storage device is connected to the unit prior
to selecting files for transferring.
To play the files on your PC we recommend using a media player application such as
GOM Media Player. This media player can be downloaded free from the GOM Lab
website
www.gomlab.com
DVR Storage Filter
1.
Open the DVR Menu by pressing
[DVR
] in
Live TV mode.
2.
Press
[INFO]
to pop up the storage filter
options list and press
[OK]
to
select one you wish
to view (Such as: Inner HDD, USB and Net Disk).
Summary of Contents for HDR9650TS
Page 1: ......
Page 2: ......
Page 38: ...33 NETWORK 15 Select Guest account and click the Remove button then click Apply and OK...
Page 44: ......