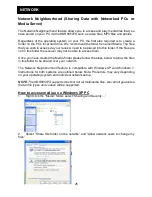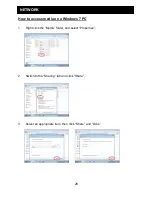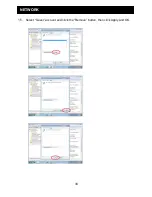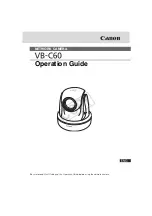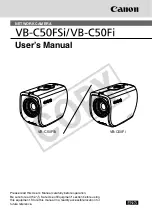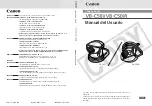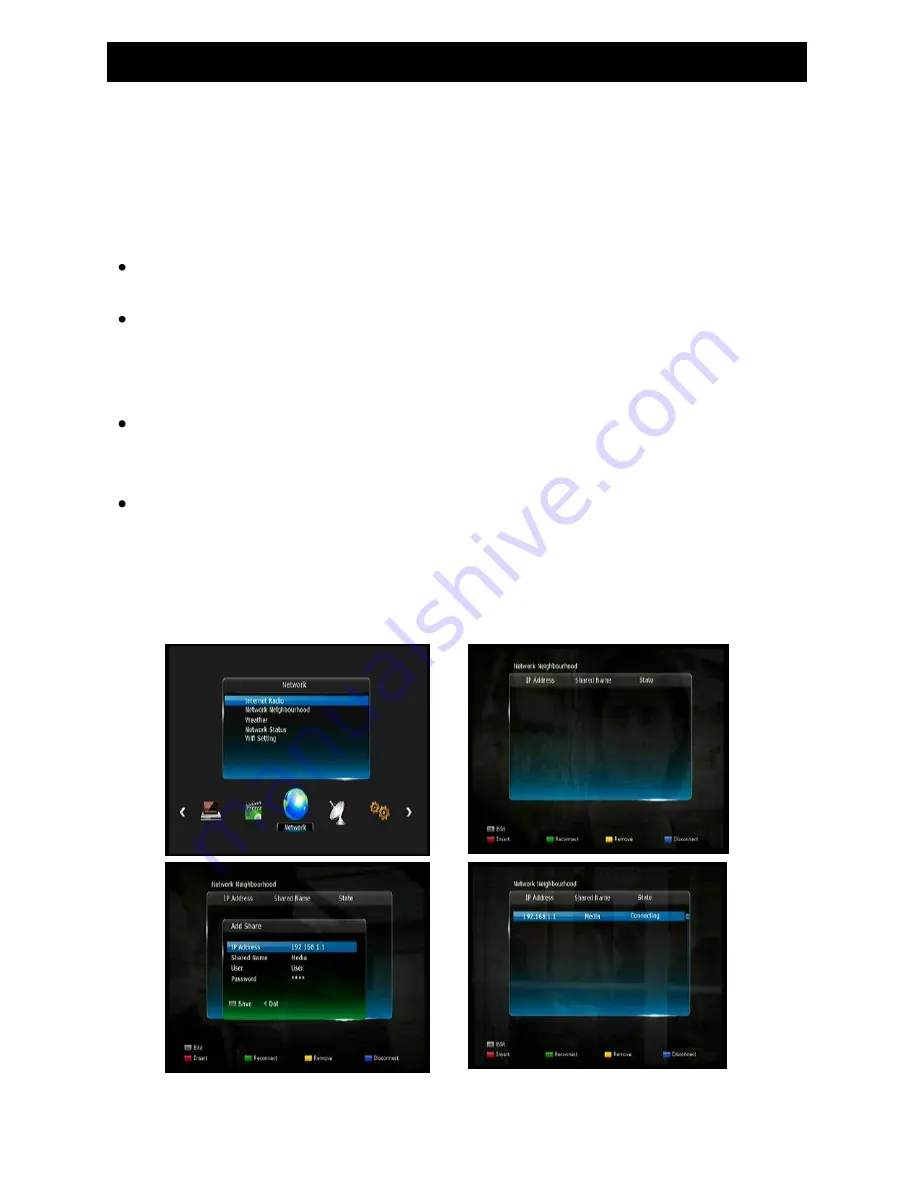
35
NETWORK
Once you have set up the Media folder on your PC, follow the instructions below to
connect the receiver to your PC over your network.
To set up Network Neighbourhood on the receiver:
1.
Press
[MENU]
in Live TV mode.
2.
Select
Network
Network Neighborhood
3.
Press the
[RED]
button to key in the necessary PC sharing information
IP Address
: Enter the IP address of the PC you wish to share with by using the
numeric keys
Shared Name:
Press the
[
▶
]
button to access the onscreen keyboard and enter
the shared folder name you created on your PC. The default in this menu is Media.
We recommend that the folder on the PC be named Media as stated in the PC set
up instructions.
User:
Press the
[
▶
]
button to access the onscreen keyboard and enter the user
name of the PC you are connecting to. Once you have entered the username press
the
[YELLOW]
button to save.
Password:
Press the
[
▶
]
button to access the onscreen keyboard and enter the
password to the PC you are connecting to. Once you have entered the password,
press the
[BLUE]
button to save and exit.
4.
Press
[OK]
to connect to your PC. Once connected,
“Connect OK” will display in
the “State” column. If it displays “Connect Fail”, please follow the steps above again
and double-check your Media folder and network settings.
Summary of Contents for HDR9650TS
Page 1: ......
Page 2: ......
Page 38: ...33 NETWORK 15 Select Guest account and click the Remove button then click Apply and OK...
Page 44: ......