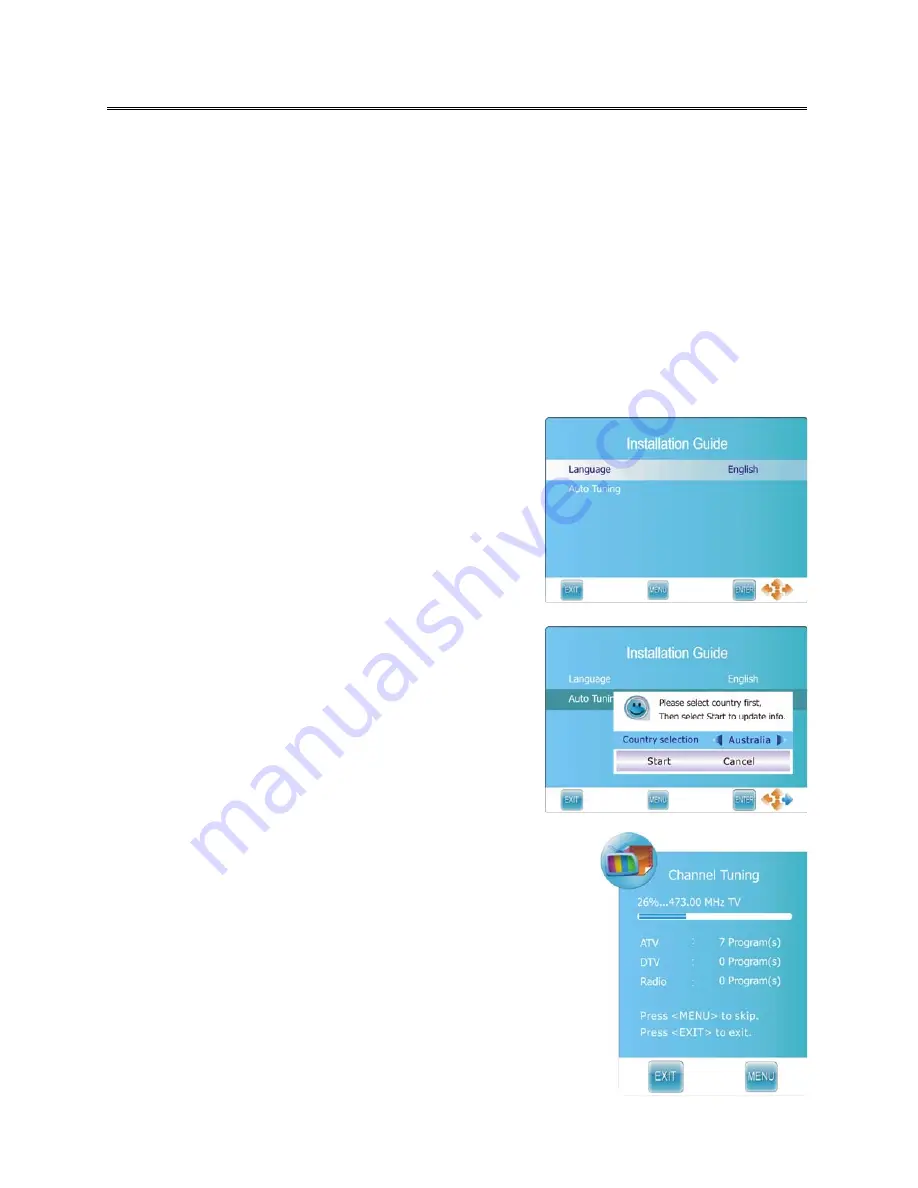
25
TV Operation and System Setup
Preparations
1.
After connection, press the
POWER
button to turn on the unit.
2.
Press the
INPUT
button to select ATV or DTV mode and you can then conduct the following
operations:
Note: In other mode, you can refer to the following instructions in DTV or ATV mode to go on with
some settings.
Installation Guide
When you turn on the unit for the first time or after you reset all the settings to their original status, the
Installation Guide page appears automatically. Please follow the instructions to finish the installation
guide setup. It helps to quick set the language and get the channels.
The Installation Guide menu shown on the right will be
displayed on the screen.
The Language option is highlighted and the default is
English. You can select the desired OSD language you
want by pressing the
◄►
button.
Press the
▼
button to highlight Auto Tuning option and
press the ENTER or
►
button to prompt a information
box, as shown on the right:
Press the
◄►
button to select a desired country.
Press the
▼
button to highlight Start and press the ENTER button
to start auto searching the available channels. The menu on the
right will be displayed on the screen to show the progress of the
search for ATV, DTV and Radio programs.
During searching, press the MENU button to skip some range of
available channels. Press the EXIT button to exit.
















































