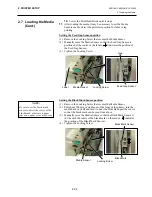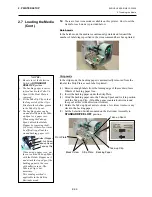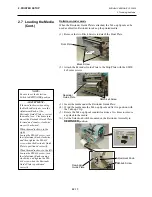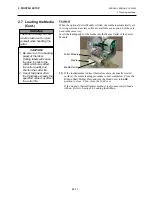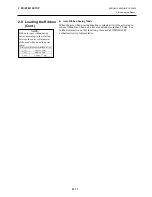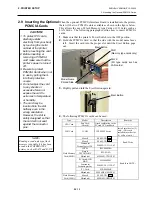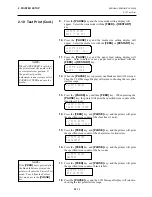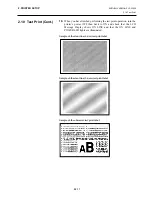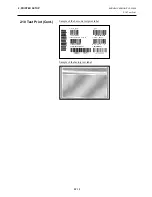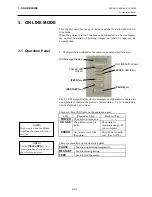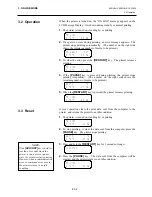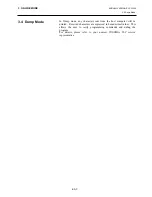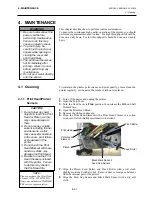2. PRINTER SETUP
ENGLISH VERSION EO1-33036
2.7 Loading the Media
E2- 7
2.7 Loading the Media
(Cont.)
5.
Put the media on the Supply Shaft.
6.
Pass the media around the Damper, then pull the media towards the
front of the printer.
7.
Align the projection of the Supply Holder with the groove of the
Supply Shaft, and push the Supply Holder against the media until the
media is held firmly in place. This will centre the media
automatically.
Then turn the Locking Ring clockwise to secure the Supply Holder.
8.
Place the media between the Media Guides, adjust the Media Guides
to the media width, and tighten the Locking Screw.
9.
Check that the media path through the printer is straight. The media
should be centred under the Print Head.
NOTE:
Do not over-tighten the Locking
Ring of the Supply Holder.
Supply Shaft
Supply Holder
Groove
Damper
Locking Ring
Projection
Media
Media Guide
Supply Holder
Media Guide
Print Head
Locking Screw
Media
Damper
Media
In case of a label rolled with
the print side facing inside.
In case of a label rolled with
the print side facing outside.
Summary of Contents for B-SX4T Series
Page 3: ...TEC Thermal Printer B SX4T QQ QP Owner s Manual ...
Page 54: ......
Page 56: ......
Page 57: ......
Page 58: ...M EO1 33034 ...
Page 59: ...TEC Thermal Printer B SX5T QQ QP Owner s Manual ...
Page 112: ......
Page 114: ......
Page 115: ......
Page 116: ...M EO1 33036 ...
Page 141: ......
Page 142: ...PRINTED IN JAPAN EO10 33013A ...
Page 312: ......
Page 313: ......
Page 314: ...PRINTED IN JAPAN EO18 33012A ...
Page 315: ......
Page 316: ...PRINTED IN JAPAN EO0 33013A ...