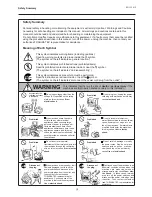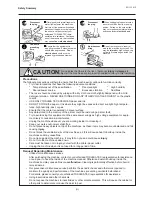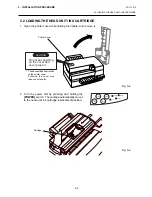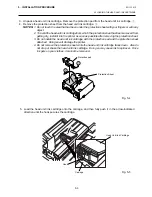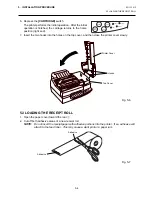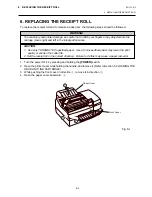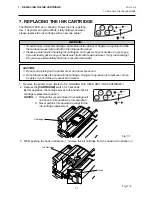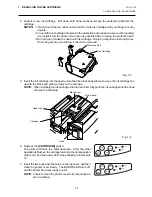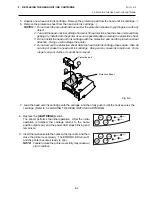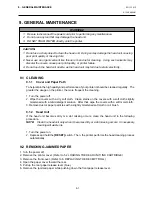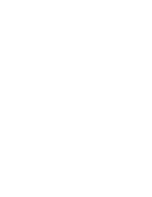5-1
5. INSTALLATION PROCEDURE
EO1-13013
5.1 CONNECTING THE POWER CORD AND CABLES
Fig. 5-1
Serial Interface Cable
(RS-232C)
to Host
to EPSON Drawer
to AC Adapter
Drawer interface Cable
DC Power Cable
* EPSON is a trademark of SEIKO EPSON CORPORATION.
5.1 CONNECTING THE POWER CORD AND CABLES
NOTE: Please use the TEC PS-10-QM AC adapter. To purchase it, please contact your nearest
TOSHIBA TEC service representative.
1. Connect the serial interface cable (corresponding to inch screws) to the printer.
2. If the EPSON* drawer is connected, connect the drawer interface cable.
3. Connect the power cord so that the D cut section faces up.
4. Plug in the AC adapter. The printer performs initial operation.
POWER
POWER
SWITCH
: Not depressed.
: Depressed.
LED
: LED off
: LED on
: LED blinking
Operation panel
indication:
5. INSTALLATION PROCEDURE
WARNING!
1. Before connecting the power cord and cables to the printer, turn the power of the ECR or POS
terminal OFF.
2. To avoid injury and printer damage, be careful not to catch your fingers or any objects while the
carriage moves right and left in the initial performance.
3. Please be careful when handling ink cartridges, not to get ink on your hands or in your eyes.
If you accidently get ink on your hands wash them with soap and water. If any ink should get
into your eyes immediately flush them out with clear water.
4. Never touch the metal portion of the head unit/ ink cartridge. Doing so will injure your fingers.
CAUTION:
1. Do not put anything on the printer cover and never press on it.
2. Use only TOSHIBA TEC specified paper. Use of non-specified paper may lower the print
quality or shorten the cutter life.
3. Set the receipt roll in the correct direction. Failure to do this may cause a paper jam error.
4. Do not drop or shake the head unit/ ink cartridge. Doing so may cause ink to spill over. Once
ink gets on your clothes, it cannot be removed.
Summary of Contents for BRST-10 SERIES
Page 1: ...TEC Ink Jet Printer BRST 10 SERIES Owner s Manual ...
Page 27: ......
Page 28: ...TEC ...