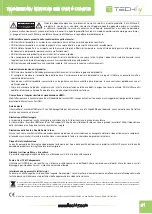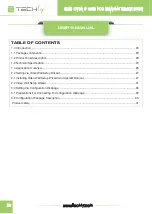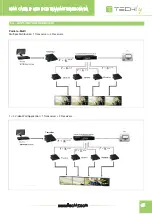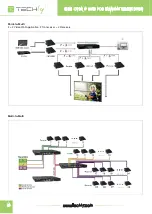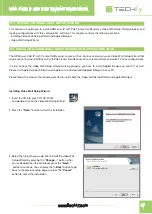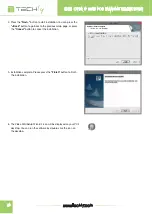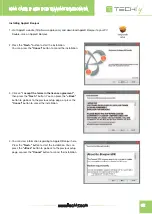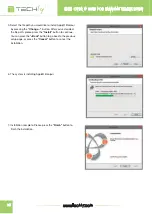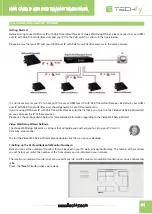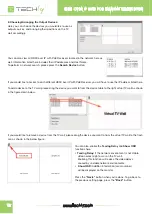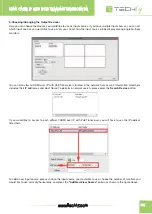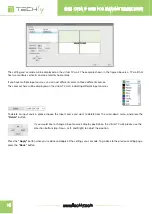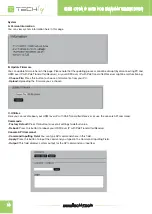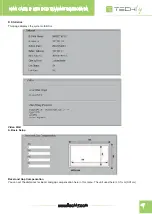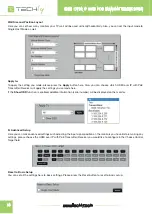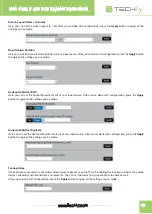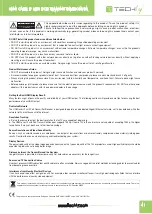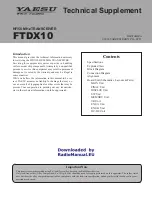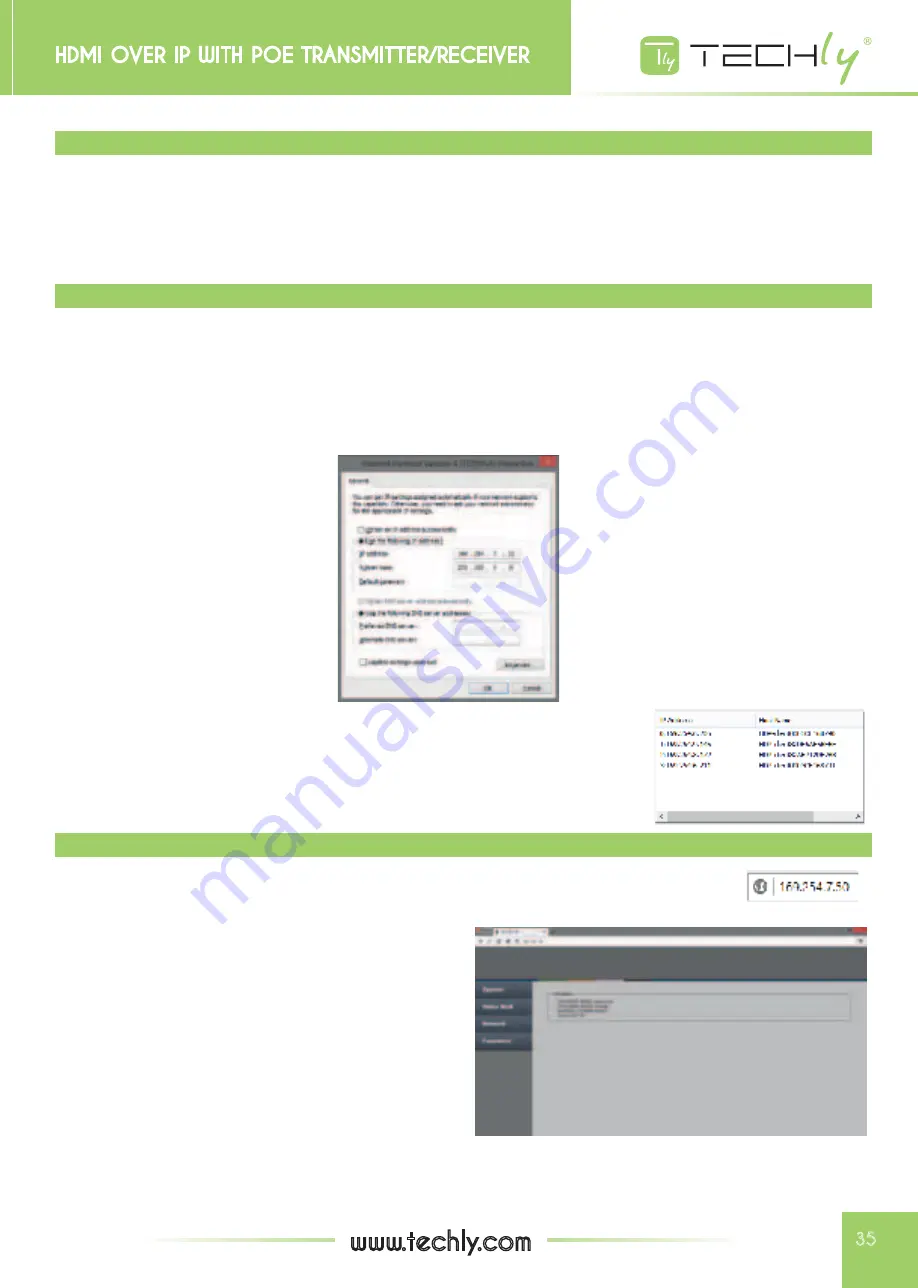
MULTIPLE DESKTOP MONITOR ARM WITH CLAMP
MULTIPLE DESKTOP MONITOR ARM WITH CLAMP
35
www.techly.com
HDMI oVER IP WITH PoE TRAnsMITTER/REcEIVER
HDMI oVER IP WITH PoE TRAnsMITTER/REcEIVER
3.0 SETTINg vIA CONfIgURATION WEBPAgE
In Setting via Video Wall Setup Wizard
This section will guide you to make settings via Transmitter/Receiver’s Configuration Webpage. This chapter contains the
following sections:
- Preparations for Connecting to Configuration Webpage
- Configuration Webpage Description
3.1 PREPARATIONS fOR CONNECTINg TO CONfIgURATION WEBPAgE
Setting PC’s IP Address
Before connecting to HDMI over IP with PoE Transmitter/Receiver’s configuration webpage, you have to set your PC’s IP
address to the same network segment of the HDMI over IP with PoE Transmitter/Receiver you would like to connect.
For example, if your HDMI over IP with PoE Transmitter/Receiver’s IP address is 169.254.4.20, you should set your PC’s IP
address to 169.254.4.X, where X mustn’t be 20, and should be any other number from 1 to 254.
Getting HDMI over IP with PoE Transmitter/Receiver IP
As mentioned in Chapter 3, when connected to a network, HDMI over IP
with PoE Transmitter /Receiver will automatically generate a set of IP.
You can view its IP address via Video Wall Setup Wizard as shown in
the figure down below.
3.2 CONfIgURATION WEBPAgE DESCRIPTION
To access the configuration webpage, please open a web browser (such as Chrome, Mozilla,
or Internet Explorer), and type in the IP address of the HDMI over IP with PoE Transmitter/Receiver
you would like to connect.
The following section will provide you detailed descriptions
regarding to HDMI over IP with PoE Transmitter/Receiver’s
configuration webpage.