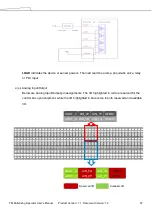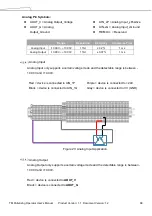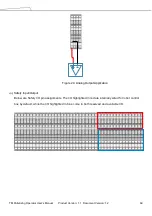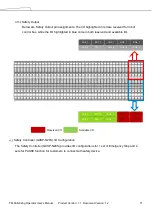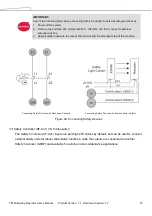Summary of Contents for TM Palletizing Operator
Page 40: ...TM Palletizing Operator User s Manual Product Version 1 1 Document Version 1 2 40 ...
Page 182: ...TM Palletizing Operator User s Manual Product Version 1 1 Document Version 1 2 182 ...
Page 183: ...TM Palletizing Operator User s Manual Product Version 1 1 Document Version 1 2 183 ...
Page 185: ...TM Palletizing Operator User s Manual Product Version 1 1 Document Version 1 2 185 ...