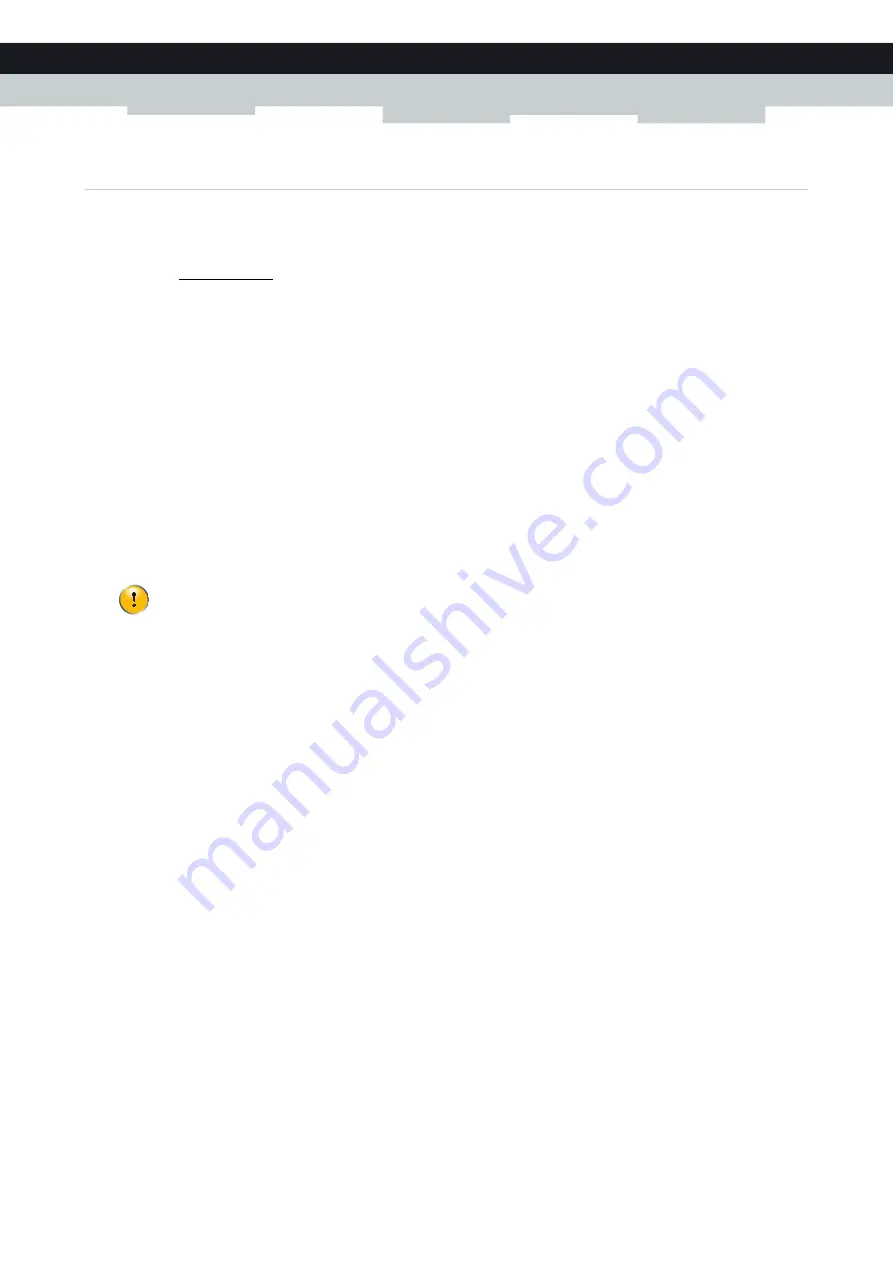
18
2 Setting up your TG389ac
DMS3-CTC-25-154 v1.0
2.5 Configure your TG389ac services
Step 1:
Browse to the TG389ac web interface
Proceed as follows:
1
Browse to http://192.168.1.1 (this is the default IP address of your TG389ac) on a computer or device that is currently
connected to your TG389ac (either wired or wirelessly).
2
The TG389ac web interface appears. By default, you are logged in as guest. This means that some items may be hidden.
To view all items, click
Sign In
and enter
admin
as user name and the
ACCESS KEY
printed on the product label of your
TG389ac as password.
Step 2:
Configure your wireless access point
1
Click
Wireless
. The
Wireless
page appears. The 2.4 GHz access point is selected in menu on the left.
2
Change the following settings under
Access Point
:
a
In the
SSID name
box, type the network name that you want to use for this access point (if you do not want to use the
default one).
b
In the Security Mode list under Access Point, select the security mode that you want to use for this access point. We
recommend to use
WPA+WPA2-PSK
.
c
In the
Wireless Password
box, type the wireless key that you want to use for this access point. The key must consist of
8 to 63 alphanumeric characters. For example: MyKey123.
3
Click
Save
.
4
In the menu on the left, click the 5 GHz access point, configure the 5 GHz wireless Access Point settings (as in step 2)
and click
Save
.
5
Reconnect your wireless client(s) to the TG389ac using the new wireless settings.
Do not use WEP or None, since they are not secure.
WPS will be disabled if you select WEP.
















































