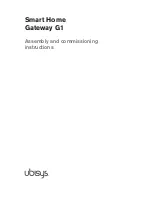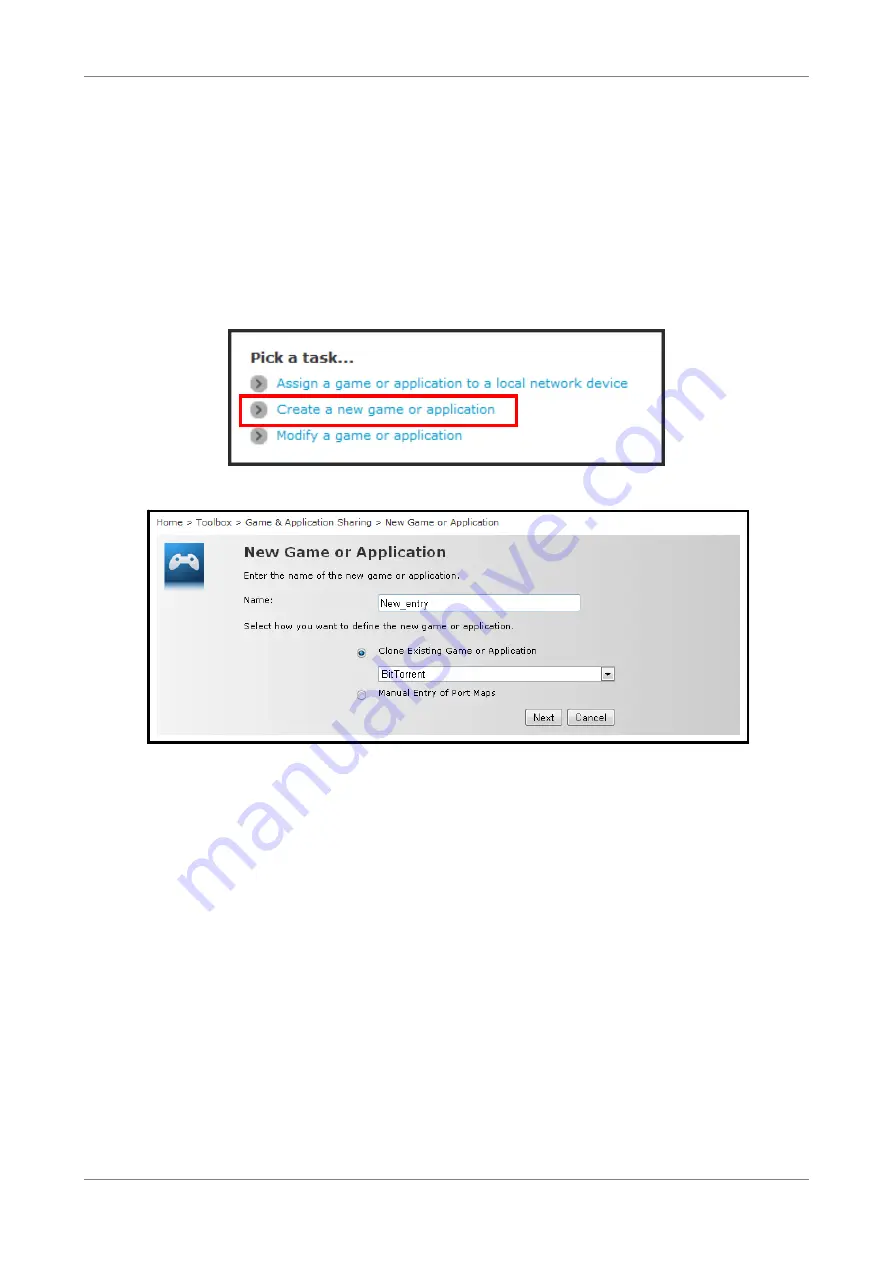
Toolbox
7.2.3
Create a New Game or Application
If the game or application is not included in the predefined list, you need to create
the game or application.
1.
On the main menu, click Toolbox > Game & Application Sharing.
2.
From the Game & Application page, click the Create a new game or
application shortcut at the bottom of the screen.
3.
On Name, type the name of the game or application.
4.
Select how you want to define the new game or application:
•
Clone Exiting Game or Application — Select an existing game or application
to clone its protocol and TCP/UDP port range settings.
•
Manual Entry of Port Maps — To manually select the protocol and enter the
port range of the new game or application.
5.
Click Next to continue.
6.
If Clone Exiting Game or Application is selected on step 4, skip to step 8.
7.
If Manual Entry of Port Maps is selected on step 4, configure the parameters of
the Game or Application Definition table. A preset incoming port range is set
by the Wireless Gateway. You may add, edit, or delete this range. To add a
TCP/UDP port range, do the following:
Wireless ADSL2+ Gateway
32
Summary of Contents for TD5136
Page 1: ......