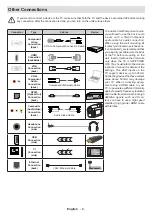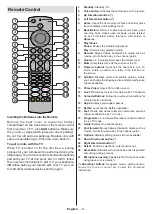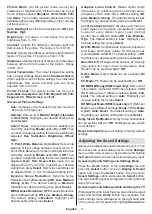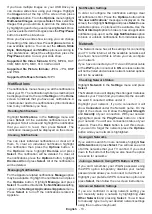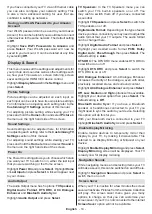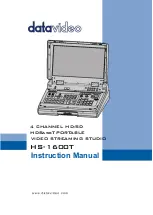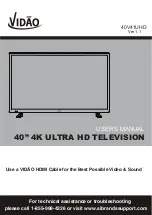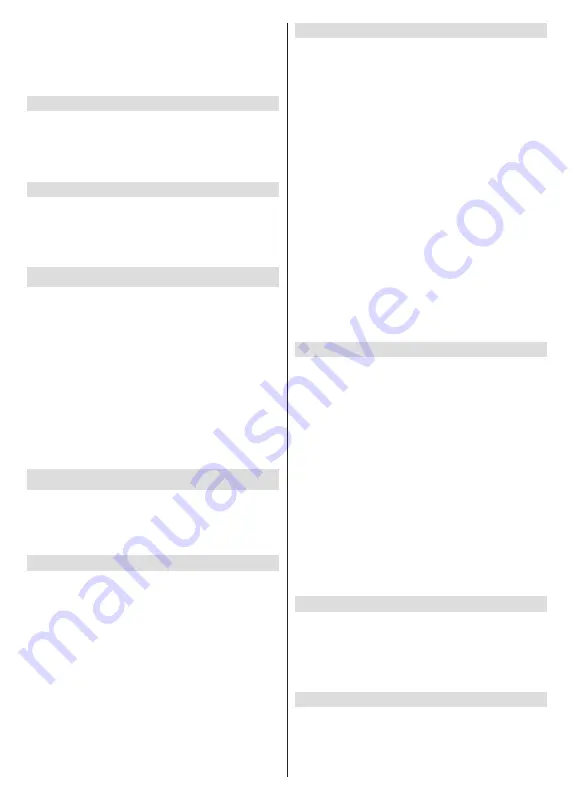
English
- 20 -
result in network connection and playback issues. You
must restart your Fire TV if you choose to switch this
feature on again.
Highlight
Sync Date And Time
and press
Select
to
switch it on or off.
Language
You can change the system language.
Highlight
Language
and press
Select
.
Choose your desired language from the list of
languages and press
Select
.
Metric Units
This option will be set to
ON
by default. Temperatures
and distances will be displayed in metric units.
Highlight
Metric Units
and press
Select
to switch
on or off.
Sleep Timer
The sleep timer function lets you set a countdown to
when your TV will switch off, so that you can fall asleep
while watching TV knowing it will automatically switch
off. You can set a countdown from 5 - 240 minutes.
Highlight
Sleep Timer
and press
Select
.
Highlight the amount of time you want until your TV
switches off and then press
Select
.
A countdown will start in the bottom corner of the
screen. You can also switch off the countdown by
highlighting
Off
and pressing
Select
.
Note: The TV will switch off once the sleep time has elapsed,
no warning will be shown.
Device & Software
This menu will give you information about your TV,
show you legal and compliance documents. You can
also restart or reset your TV back to factory defaults.
Highlight
Device & Software
and press
Select
.
About
If you need to find out any information about your TV it
should be displayed here. You'll also see storage and
network information and you will also be able to check
for any available software updates.
Highlight
About
and press
Select
.
Your TV:
Displays information related to your TV.
Storage:
Show the available storage space on your TV
and on any external device that's connected.
Network:
Displays all the information related to
network setting.
Check for Updates:
Displays your current software
version and when it was last updated. Press
Select
to check for any new updates.
USB Drive
This menu will show you the available space on your
drive. You will also be able to eject or format the drive.
This menu will only appear if you have a USB drive
connected.
Highlight
USB Drive
the space available will be shown
on the right hand side of the screen.
Ejecting a USB Drive
Highlight
USB Drive
and press
Select
.
Then highlight
Eject
USB
Drive
and press
Select
. Now
remove your drive from the USB socket. The menu
will return back to the
Device & Software
root menu.
Formatting a USB Drive
Important:
Formatting the USB drive will erase all
information on the USB drive. Once formatted this
USB drive can only be used by this TV.
Select this option if you intend your TV to use apps
stored on this drive.
Highlight
Format to Internal Storage
then press
Select
.
When formatting is complete select
OK
.
Developer Options
Enable ADB connections over the network.
ADB Debugging:
Press
Select
to turn on and off.
Turn on to enable ADB connections over the network.
Note that, turning this feature on will allow anyone
on your network to install applications from untrusted
sources.
USB Debugging:
Press
Select
to turn on and off.
Turn on to enable ADB connections over USB for this
power cycle. This option will not be available if
ADB
Debugging
is set to
OFF
.
Note that, turning this feature on will make USB
accessories unavailable.
Install unknown apps:
If you have installed an
application that requests permission to install other
applications and you want to grant permission, you
can do this using this option.
Legal & Compliance
To read all the legal and compliances notices regarding
your TV select this menu.
Highlight
Legal & Compliance
then press
Select
.
Note:
Your TV will need to be connected to the internet to
access Legal & Compliance information.
Sleep
Your TV can be put to sleep.
Highlight
Sleep
then press
Select
. Your TV will go
to sleep. You can wake it up again by pressing the
Standby
or
Select
button.