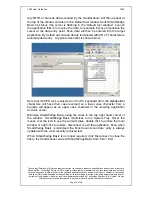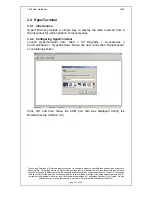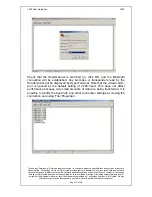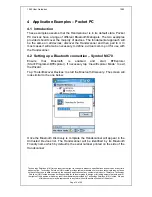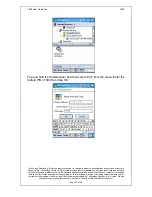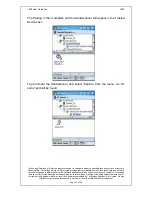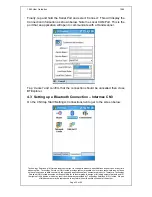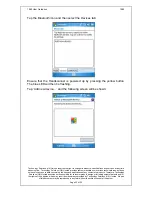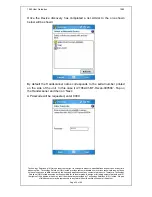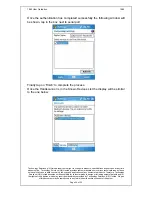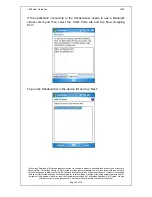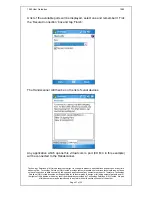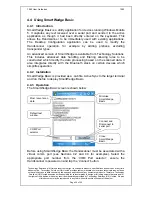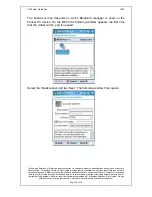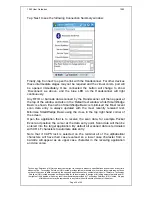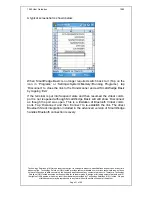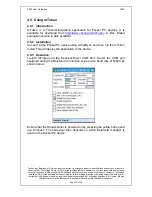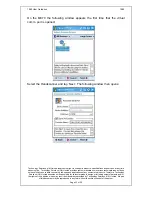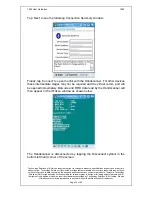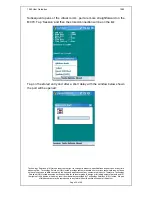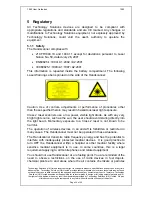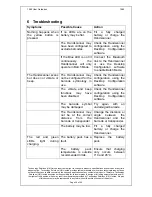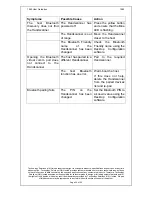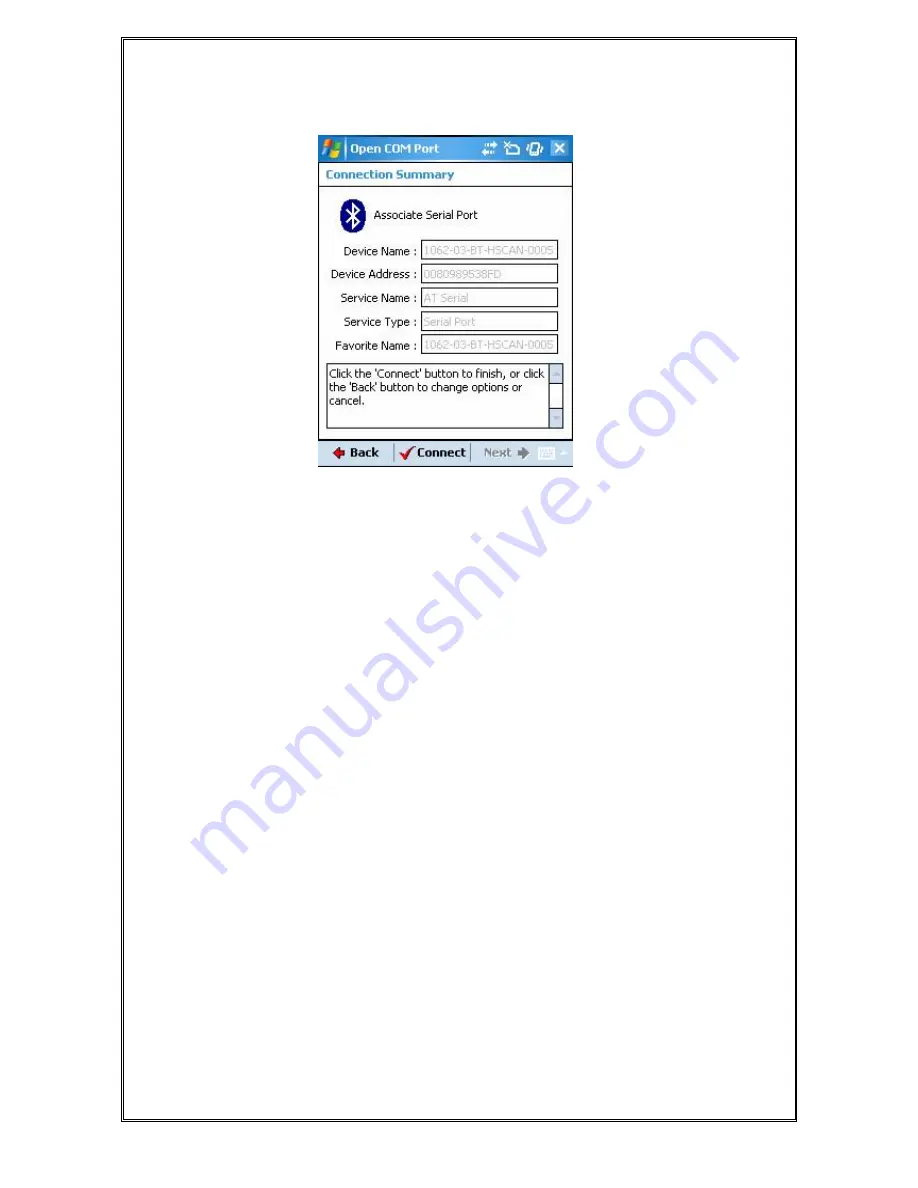
1062 User Guide.doc
1062
Technology Solutions (UK) Limited reserves the right to change its products, specifications and services at any time
without notice. Technology Solutions (UK) Limited provides customer assistance in various technical areas, but does
not have full access to data concerning the uses and applications of any customer’s products. Therefore, Technology
Solutions (UK) Limited assumes no responsibility for customer product design or for infringement of patents and/or
the rights of third parties, which may result from assistance provided by Technology Solutions (UK) Limited. No part
of this document may be reproduced in any form without the written consent of the author.
Page 30 of 39
Tap ‘Next’ to see the following Connection Summary window:
Finally, tap ‘Connect’ to open the link with the Handscanner. For other devices
these intermediate stages may not be required and the virtual comm. port will
be opened immediately. Once connected the button will change to show
‘Disconnect’ as above, and the blue LED on the Handscanner will light
continuously.
Any RFID or barcode data scanned by the Handscanner will then appear at
the top of the window and also in the ‘Default text window’ whilst SmartWedge
Basic is shown. Even when SmartWedge Basic is minimised the Most recent
scan data entry is always updated with the most recently received text.
Minimise SmartWedge Basic using the cross in the top right hand corner of
the screen.
Open the application that is to receive the scan data, for example Pocket
Excel and position the cursor at the data entry point. Scan data will then be
entered into the target application. By default all scanned data is terminated
with CR LF characters to automate data entry.
Note that if CAPS lock is selected on the terminal all of the alphabetical
characters will have their case reversed so a lower case character from a
barcode will appear as an upper case character in the receiving application
and vice versa.