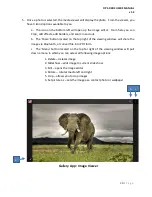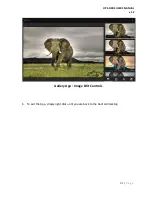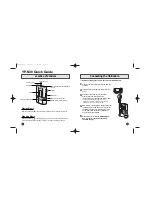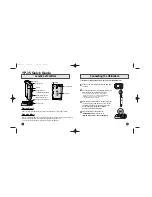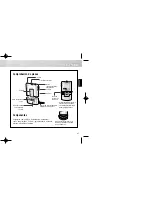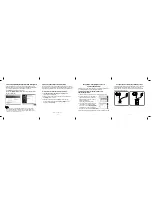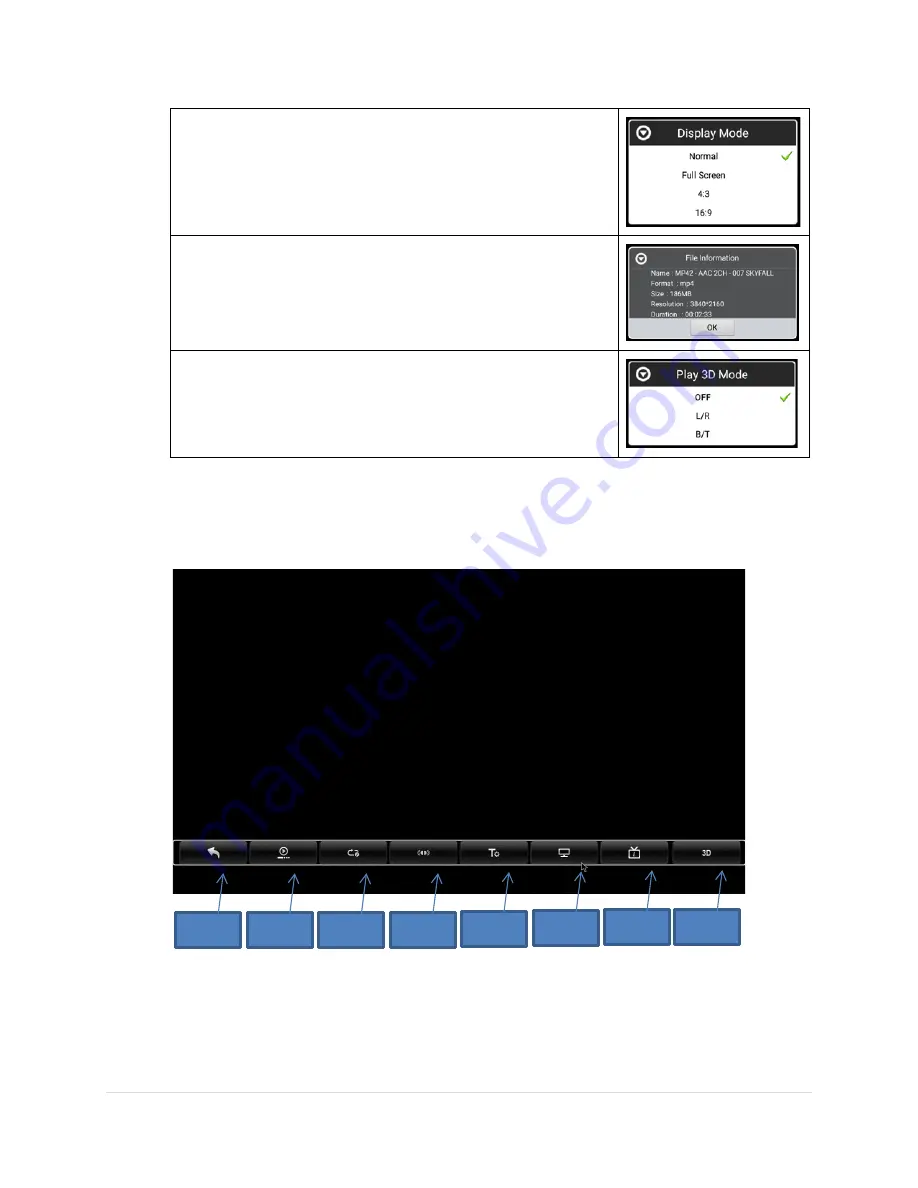
OPS-DRD2 USERS MANUAL
v1.2
37 |
P a g e
f.
Display Mode - This control sets the aspect ratio of the video
playback.
g.
Video Information – This control will display information about
the current video.
h.
3D Mode – This control selects the mode for 3D playback.
MoviePlayer – Controls Screen 2
a
b
c
d
e
f
g
h