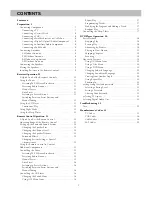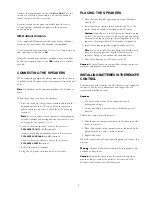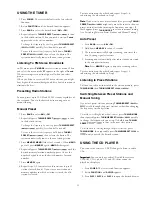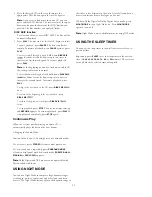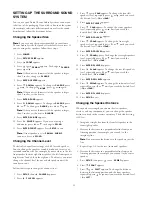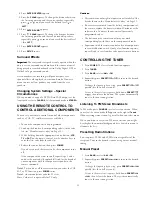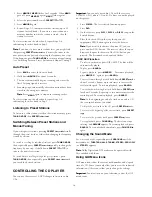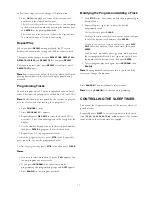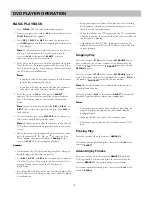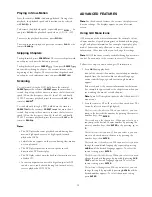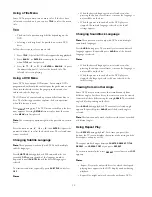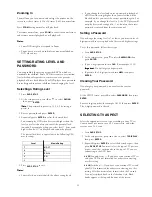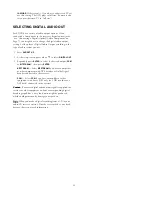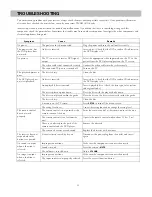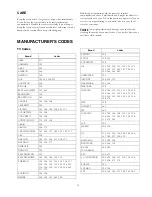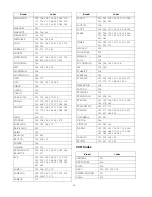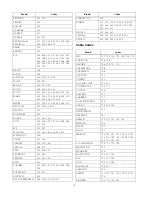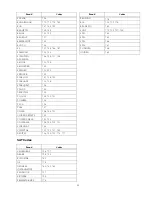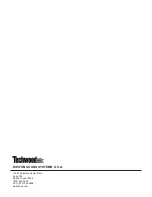19
Playing in Slow-Motion
Press the remote’s
SLOW – /+
during playback. During slow
playback, the playback speed and direction can be selected
with
SLOW – /+
.
To decrease the playback speed, repeatedly press
SLOW –
. As
you press
SLOW –
the playback speed slows (
1
/
2
X,
1
/
4
X,
1
/
8
X).
To reverse the playback direction, press
SLOW +
.
To return to normal playback, press the receiver’s
PLAY
2
or the
remote’s
BAND/
.
Skipping Chapters
To skip forward, press
PRESET
. The receiver skips forward
one chapter each time the button is pressed.
To skip backward, press
PRESET
. If you press
PRESET
once midway through a chapter, the receiver returns to the
beginning of that chapter. The receiver then skips backward
one chapter each subsequent time you press
PRESET
.
Scanning
To scan forward through a DVD
, hold down the remote’s
PRESET
or the receiver’s
PRESET
for more than 1
second. Repeat up to three times to increase the fast-forward
speed (2X on the first press, then 4X, then 16X, and finally
100X). To resume playback, press the receiver’s
PLAY
or the
remote’s
BAND/
.
To scan backward through a DVD
, hold down the remote’s
PRESET
or the receiver’s
PRESET
for more than 1
second. Repeat up to three times to increase the fast-reverse
speed (2X on the first press, then 4X, then 16X, and finally
100X). To resume playback, press the receiver’s
PLAY
or the
remote’s
BAND/
.
N
N
N
Nooootttteeeessss::::
• The DVD player does not play back sound during slow-
motion, high-speed-reverse, or high-speed-forward
playback of DVDs.
• Subtitles do not appear on the screen during slow motion
or scan playback.
• The DVD player provides four scan speeds in each
direction for DVD movie play.
• The DVD player does not play back in slow-motion in case
of audio CD.
• In some equipment connected to digital output for DTS
sound, a noise can be heard during fast-forward or fast-
reverse playback of DTS DVDs.
ADVANCED FEATURES
N
N
N
Nooootttteeee:::: For the advanced features, the receiver’s display screen
does not change. The displays appear on your television
screen.
Using GUI Menu Icons
GUI menu icons show disc information (for example, title or
chapter number, elapsed playing time, audio/subtitle language,
angle) and player information (for example, repeat play, play
mode). Some icons only allow you to view the indicated
information. Other icons allow you to change the settings.
N
N
N
Nooootttteeee:::: All GUI functions are only available through your remote
control. You cannot use the receiver to access GUI menus.
Follow these steps to view or change GUI information.
1. Press
GUI
during playback.
Icons of the current title number, current chapter number,
elapsed time, the current audio soundtrack language,
current subtitle language, and current angle number
appear.
Below each icon is the current information for that menu
(for example, appears under the chapter icon when you
are watching the movie’s second chapter).
N
N
N
Nooootttteeee:::: Some DVDs might not provide all of the above GUI
menu icons.
2. Press the remote’s or to select the desired item. The
currently selected item is highlighted.
The first icon is the title icon
. When you select it , you can
jump to the desired title number by pressing the remote’s
number keys, then
ENTER
.
The second icon is the chapter icon
. When you select it, you
can jump to the desired chapter number by pressing the
remote’s number keys, then
ENTER
, or by pressing or
.
The third icon is the time icon
. When you select it, you can
move to a desired time in the movie by pressing the
number keys, then
ENTER
.
The fourth icon is the audio icon
. When you select it, you can
change the soundtrack language by repeatedly pressing
AUDIO
until the desired language appears. To select the
current setting, press
ENTER
.
The fifth icon is the subtitle icon
. When you select it, you can
change the subtitle language by repeatedly pressing
SUB
TITLE
until the desired language appears. To select the
current setting, press
ENTER
.
The last icon is the angle icon
. When you select it, you can
change the angle by repeatedly pressing
ANGLE
until the
desired number appears. To select the current setting,
press
ENTER
.