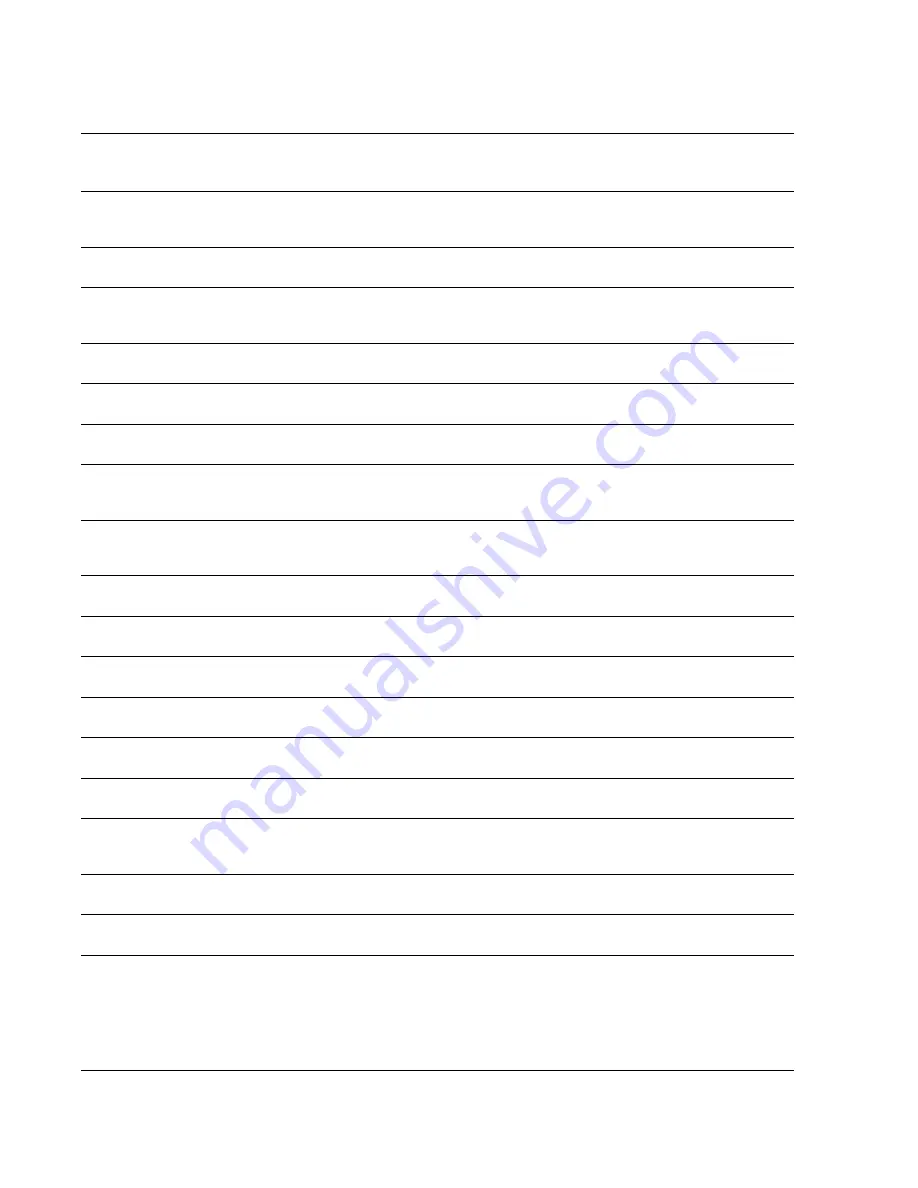
2-28
Phaser 600 Color Printer
2
Installing the Printer and Drivers
TokenTalk
Port
interpreter
Indicates the type of interpreter in use
at the port.
yes
PostScript Level 2 Disabled, <interpreter>
TokenTalk
printer type
Indicates the type of printer installed at
the port.
LaserWriter
Any string of 32 character or
less.
TokenTalk zone
Name assigned by the network
administrator for the zone the printer is
assigned to
yes
*
Any string of 32 characters or
less.
TokenTalk
network
The TokenTalk protocol address
assigned at boot time for routing.
yes
0
Integer 1 through 65535
TokenTalk node
Indicates the TokenTalk address of a
printer on a network.
yes
0
Integer 1 through 65535
NetWare port
interpreter
Indicates the type of interpreters in use
at the port.
yes
Auto Select
Disabled, <interpreter>
Strip control
characters
Also known as filtering. “Yes” means
that Adobe IntelliSelect heuristics are
used for protocol detection.
yes
yes
no
Print server
name
Name of the printer server.
yes
TEK01B009,
hardware-
dependent
user-defined
Configuration
file server
Name of the configuring file server.
yes
null string
user-defined
Login Password
Indicates whether a network password
has been set.
yes
Not set
Set
Queue Scan
interval
Interval between successive queue
scans by the printer.
yes
15 seconds
An integer (1 through 3600) in
seconds
Print server
Status
Print server status.
no
null string
Suppress
Banners
Don’t print banners.
yes
false
true
Configuration
time-out
Time to wait before executing fall back
code.
yes
3 minutes
Network
Address
Printer’s network number on the
Ethernet network; it is automatically
set when the printer is turned on.
yes
null string
An 8-digit hex number
00000001 through
FFFFFFFE
Ethernet frame
type
How IPX packets are transmitted over
the network.
yes
Adaptive
802.3-X, DIX, 802.3-2,
802.3-2-SNAP
TCP/IP port
interpreter
Indicates the type of interpreter in use
at the port
yes
Not authorized, Disabled
RARP/BOOTP
(Reverse
Address
Resolution
Protocol/Boot
Parameter
Protocol)
Used for setting the printer’s IP
address from a boot server.
yes
False
True
Table 2-1 Configuration page settings (cont'd.)
Parameter
Description
Saved
in
NVRAM
Default
Limits or alternate choices
















































