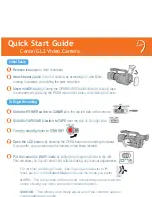Chapter 2
Using the Profile Configuration Manager
70
Profile PRO Series
columns; with the large, you get six lines and thirteen columns.
5. To enter text, click in the text entry box and start typing where you want the
text displayed on the monitor. Legal characters are: a-z A-Z 0-9 / ! ? + - = (
) < > ‘ “ . , . Use _ (underbar) for transparent space.
6. To clear entire monitor, click
Clear Display
. Click the button again to
display text once more. Under Windows NT 3.51, this button appears as a
check box.
7. Click
Undo
to return the values in the dialog box to their original settings.
8. Click
Close
to accept the changes.
Summary of Contents for Profile Pro II
Page 18: ...Preface 18 Profile PRO Series...
Page 34: ...Chapter 1 Introducing the Profile PRO Series 34 Profile PRO Series...
Page 96: ...Chapter 2 Using the Profile Configuration Manager 96 Profile PRO Series...
Page 115: ...Emptying the Recycle Bin Profile PRO Series 115 Figure 48 Recycle Bin properties dialog box...
Page 119: ...Viewing Properties Profile PRO Series 119 Figure 51 The transcode history page...
Page 158: ...Chapter 4 Using VdrPanel 158 Profile PRO Series Figure 76 Profile Options dialog box...
Page 183: ...Defining a New Clip Profile PRO Series 183 Figure 87 New Clip dialog box...
Page 202: ...Chapter 5 Using the Profile Disk Utility 202 Profile PRO Series...
Page 266: ...Chapter 8 Using the List Manager 266 Profile PRO Series Figure 131 A basic playback list...
Page 299: ...Configuring Video Resources Profile PRO Series 299 Figure 148 MPEG video track settings...
Page 302: ...Chapter 9 Using the Resource Manager 302 Profile PRO Series Figure 151 JPEG codec check boxes...
Page 311: ...Configuring Timecode Resources Profile PRO Series 311 Figure 158 Timecode Codec check boxes...
Page 316: ...Chapter 9 Using the Resource Manager 316 Profile PRO Series...
Page 342: ...Chapter 10 Using TimeDelay 342 Profile PRO Series...
Page 358: ...Glossary 358 Profile PRO Series...
Page 370: ...Index 370 Profile PRO Series...