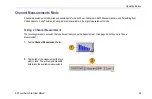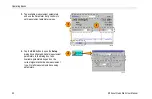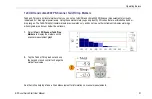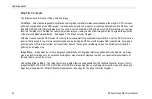Reviews:
No comments
Related manuals for RF Scout

6300
Brand: Parr Instrument Company Pages: 130

6300
Brand: jenway Pages: 17

BML SL1-ALZ-ZZ Series
Brand: Balluff Pages: 26

6530
Brand: Magtrol Pages: 83

IW04-MB14-N
Brand: IEI Technology Pages: 85

Zetasizer Nano Series
Brand: Malvern Pages: 16

F71
Brand: Lake Shore Cryotronics Pages: 97

Pasport PS-2138
Brand: Pasco Scientific Pages: 26

GU-HB-201-R1
Brand: Guru Home Systems Pages: 20

NeutronRAE II
Brand: Rae Pages: 38

LI21-1001
Brand: FlowLine Pages: 2

NR30BAC
Brand: Lumel Pages: 40

OilGuard 2 W
Brand: SIGRIST Pages: 84

Alyza IQ PO4-XYZ
Brand: Xylem Pages: 172

HI 991301
Brand: Hanna Instruments Pages: 2

65 7120
Brand: Vogel Pages: 4

K-PATENTS PR-23 AX Series
Brand: Vaisala Pages: 246

AnytimeX
Brand: Kawai Pages: 28