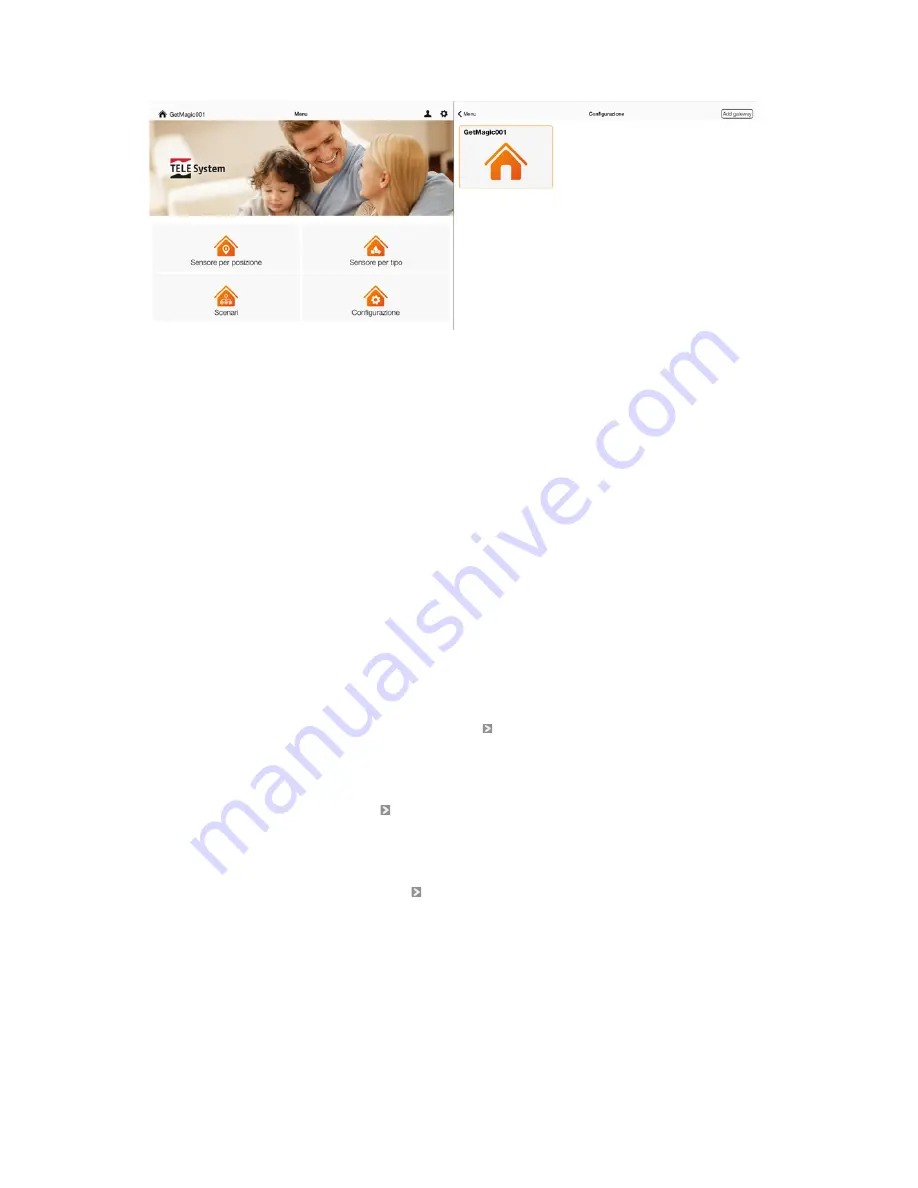
GetMagic
9
5.2.2 Remove gateway from account
To properly remove gateway from account:
1.
Launch the app.
2.
Login to account where gateway is added.
3.
Press “
Home setup” menu option to open list of account gateways.
4.
Find gateway in the list and perform long press action on it to open options menu.
5.
Select “
Delete” option.
6.
Confirm action,
5.2.3 Home Setup
Home configuration is done from “
Home setup wizard” as explained in 5.2.1 Adding gateway to account. Home
gateway must be on same LAN network as mobile device. Option allows home layout configuration and device
management:
1.
Login to account to which gateway is added.
2.
Press “
Home setup” menu option to open list of account gateways.
3.
Find gateway in the list and perform long press action on it to open options menu.
4.
Select “
Edit gateway” option (see Fig 2)
5.
First step allows updating gateways symbolic name. Press next button to proceed to floor layout configuration.
6.
Second step allows floor layout configuration. To add new floor press “
Add” option in top right corner and enter
new floor name. To delete floor perform long click option to open floor context menu and press delete option.
Deleting floor results in deleting all the rooms associate to it as well as moving devices to unknown device group.
Updating room name can be done by performing short press on floor.
7.
To proceed to room configuration press .
8.
Third steps allows rooms configuration. To add new room select floor from menu located on top bar, press “
Add”
option in top-right corner and enter room name. To delete room select floor where room is located, perform long
click to open room context menu and select delete menu option. Deleting floor result in moving all devices from
it to unknown device group. Room name can be updated by performing short click on room.
9.
To proceed to device management step press .
10.
Forth step allows adding, removing naming and assigning device to room
5.2.4 Device Management
To include/add new device follow steps 1-10 from 5.2.3 Home to open device management step of “Home setup”
wizard. To directly proceed to device management step select “
Add new device” option in step 4. This allows
inclusion/adding new devices, removing existing devices, excluding devices from previous network, setting
network timeout or managing device name and location.
Fig 4 Gateway addition


































