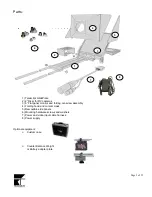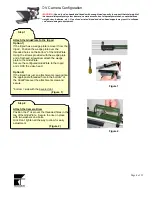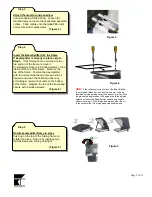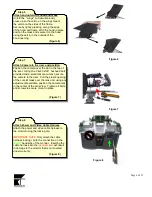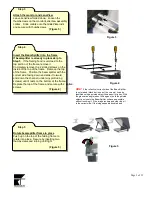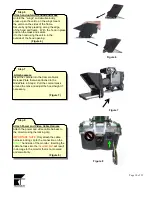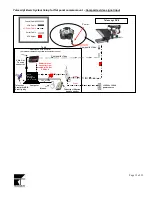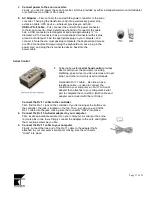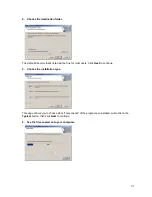Page 8 of 21
ENG Camera Configuration
WARNING
: Use only video heads and tripods with enough load capacity to support the total weight of
the camera/teleprompter system (camera, camera accessories, teleprompter mount, counter balance
weight, riser, batteries, etc.). Use of under rated tripod and video head support may result in collapse
and sever damage to equipment.
Step 1
Attach the GlidePlate to the tripod
Remove the wedge plate from the tripod.
Position the wedge plate over the threaded holes
on the bottom* of the GlidePlate. Using a flat head
screwdriver and the screws provided with the
wedge plate, attach the wedge plate to the
GlidePlate. Secure the configured GlidePlate to
the tripod and LOCK the video head.
*bottom = side with the
beveled slot
(Figure 1)
Step 2
Attach the Camera Quick Release Plate)
Position the camera quick release plate over the
top (non beveled side) of the GlidePlate slot.
Attach the two pieces together by pushing two
flat head screws up through the bottom of the
slot and into the appropriate threaded holes in the
quick release plate.
Hint:
Loosely tighten screws at this point to allow
for easy adjustment.
(Figure 2)
Figure 2