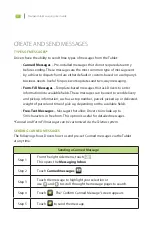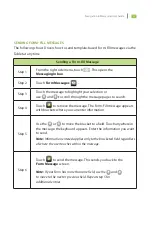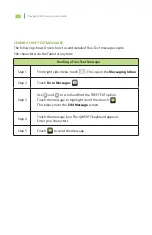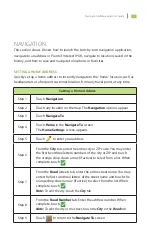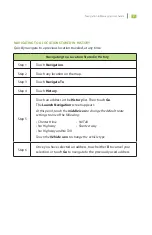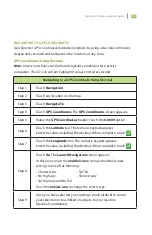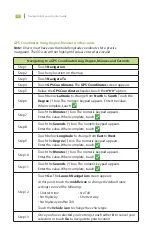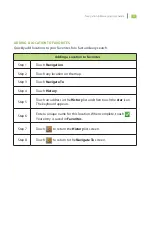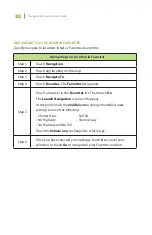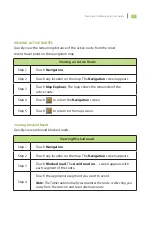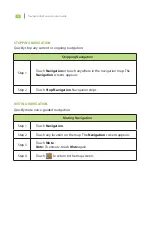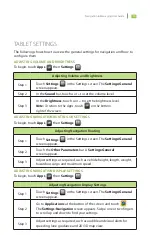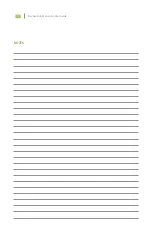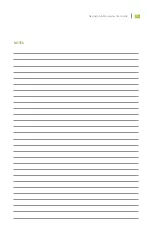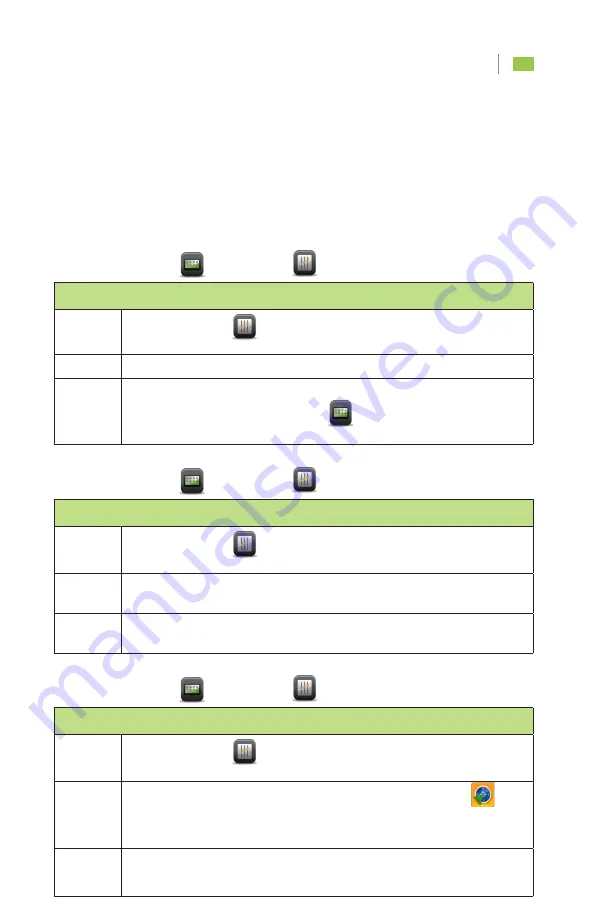
16
Navigation & Messaging User Guide
ADJUSTING VOLUME AND BRIGHTNESS
To begin, touch Apps
then Settings
:
Adjusting Volume and Brightness
Step 1
Touch Settings
in the Settings screen. The Settings/General
screen appears.
Step 2
In the Sound bar, touch
+
or
–
to set the volume level.
Step 3
In the Brightness, touch
+
or
–
to set the brightness level.
Note:
To return to the Apps, touch
on the bottom
right of the screen.
ADJUSTING NAVIGATION ROUTING OR SETTINGS
To begin, touch Apps
then Settings
:
Adjusting Navigation Routing
Step 1
Touch Settings
in the Settings screen. The Settings/General
screen appears.
Step 2
Touch the Other Parameters bar. A Settings:General
screen appears.
Step 3
Adjust settings as required, such as vehicle height, length, weight,
hazardous cargo and maximum speed.
ADJUSTING NAVIGATION DISPLAY SETTINGS
To begin, touch Apps
then Settings
:
Adjusting Navigation Display Settings
Step 1
Touch Settings
in the Settings screen. The Settings/General
screen appears.
Step 2
Go to Applications at the button of the screen and touch
.
The Settings:Navigation screen appears. Swipe one or two fingers
to scroll up and down to find your settings.
Step 3
Adjust settings as required, such as audible and visual alerts for
speeding, lane guidance and 2D/3D map view.
TABLET SETTINGS
The following shows how to access the general settings for navigation and how to
configure them.
Summary of Contents for FLEET DIRECTOR
Page 1: ...FLEET DIRECTOR TABLET Navigation Messaging User Guide...
Page 2: ......
Page 4: ......
Page 22: ...Navigation Messaging User Guide 17 NOTES...