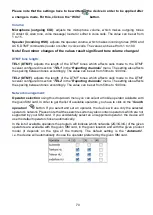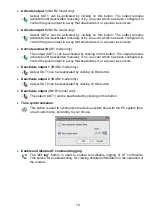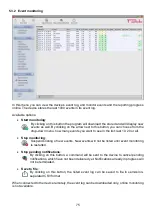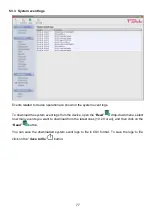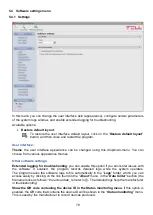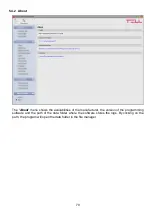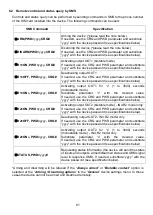83
7 Updating the firmware
TELL always releases its products with the latest firmware version. However, as our products are
being continuously improved, new firmware updates may occasionally be released for the
products, which may include new features along with bug fixes. Therefore, it is recommended that
you always upgrade your product to the latest firmware version available. All released firmware
versions are available on the TELL website, including older versions.
ATTENTION! Downgrading to an earlier version is not supported! Always upgrade your
product to the latest version, otherwise your settings could get wiped due to differences in
functionality between versions.
You can update the firmware of your
Pager4
device locally via USB, or remotely via the Internet.
You can find the firmware file or the desktop update application needed for the update on the
manufacturer's website (
) in the product downloads section.
7.1 Updating via USB
You can update the firmware via USB using the desktop update tool (application) or the
programming software.
Updating via USB using the desktop update application:
-
Download the latest update tool (application with
.exe
extension) from the manufacturer's
website. The update tool includes the firmware as well, therefore the file name is the same
as the firmware version number.
-
Open the update tool and click on the “
FIRMWARE
”
button.
-
Keep the reset button pressed while connecting the
device to the computer via USB, and then release the
button. The reset button is placed on the electronic
board, near the corner of the SIM card holder, closed
to the status LED (see the picture on the right hand
side). It is easier to access the button if you open the
SIM card holder.
-
Power up the device and then click on the "
Start
"
button. Do not power down the device later on!
-
Wait until the progress bar shows that the process has
completed.
-
Use the “
Cancel
” button to close the pop-up window
that shows up while loading the firmware, with a question that asks if you want to format the
drive.
-
You can close the update tool when the progress bar shows that the process has completed.
-
Wait until the LED status indicator on the device shows activity. You can then connect to the
programming software and check the functioning.
Updating via USB using the programming software:
-
Download the latest firmware file (that has the
.tf3
extension) from the manufacturer’s
website.
-
Click on
the “
Connection type
” menu in the programming software.
-
Click the „
Firmware update
”
button, and then browse the
.tf3
firmware file.
-
The update process will start automatically as soon as you click on the “
Open
” button. Once
the firmware is loaded, the progress window will close automatically and the device will
restart in a few seconds running on the new firmware.