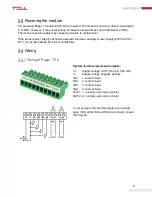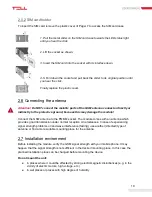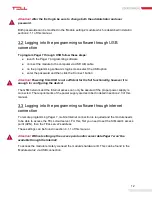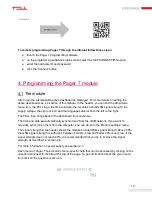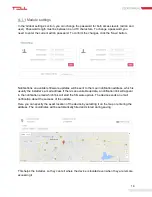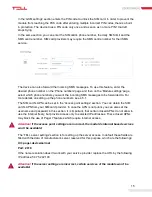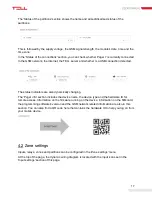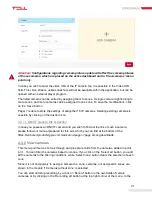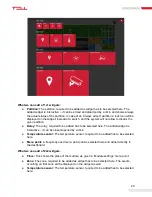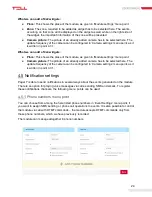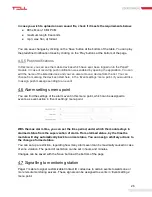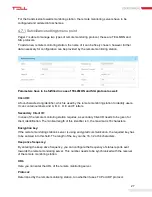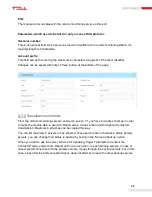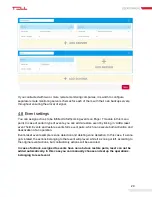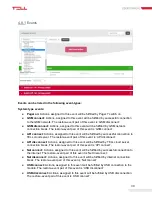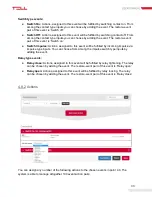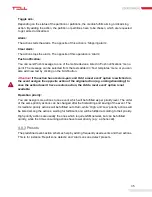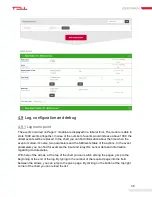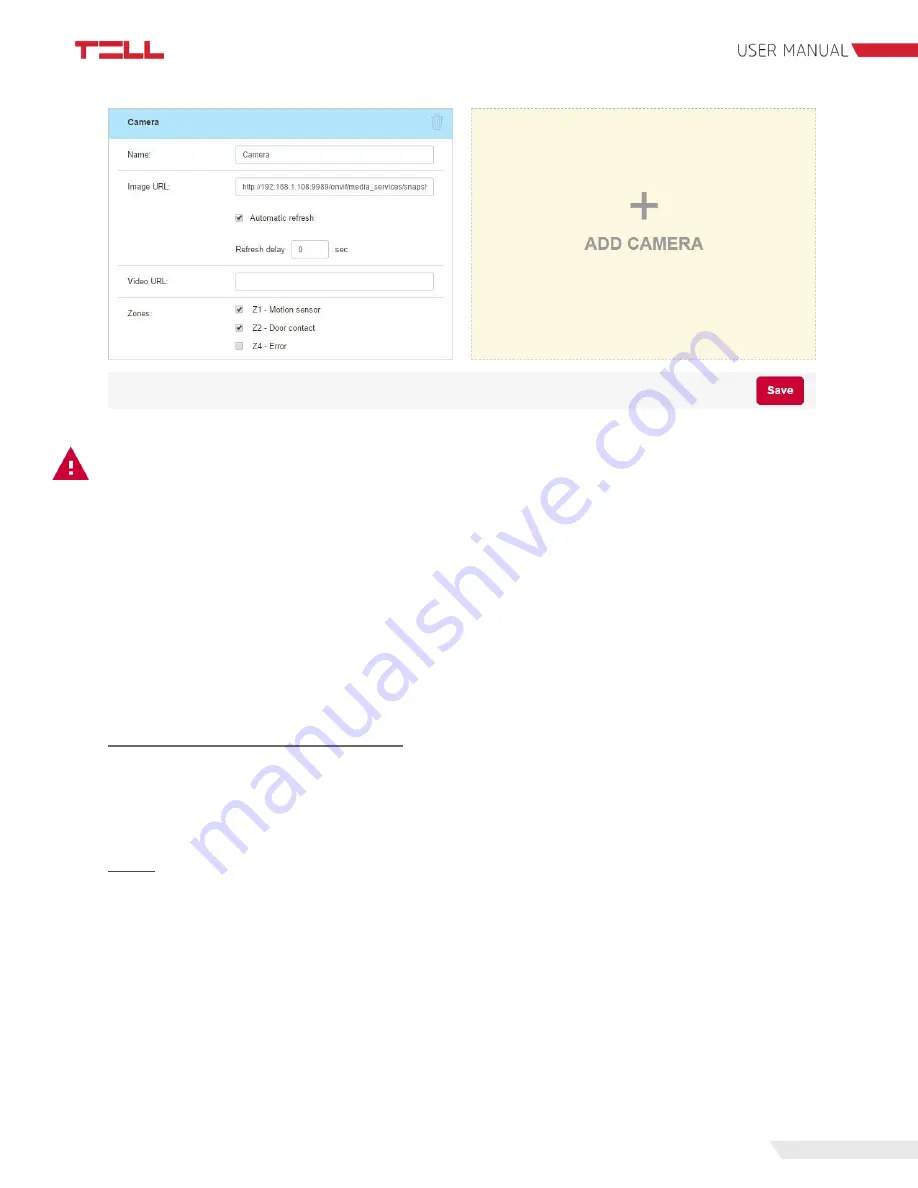
21
Attention!
Configurations regarding camera picture update will affect the camera pictures
of those cameras, which are placed on the active dashboard
and in ’View cameras' menu
point only.
In case you wish to enter the video URL of the IP camera too, it is possible in the Video URL
field. This video stream, unlike snapshots will not be available within the application, but can be
opened with an external player program.
The listed cameras can be sorted by assigning them to zones. A single camera might belong to
more zones, and more cameras can be assigned to one zone. To save the modifications, click
on the ’Save’ button.
Pager 7 is able to store the settings of altogether 16 IP cameras. Deleting existing cameras is
possible by clicking on the dust-bin icon.
4.3.1.1 ONVIF camera link extraction
In case you possess an ONVIF camera and you wish to find out the link of such a camera,
please follow our manual prepared for this aim, which you can find at the bottom of the
https://tell.hu/en/products/gprs-communicators/pager-7
page among downloads.
4.3.2 View cameras
This menu point serves to look through and prepare records from the cameras, added in point
4.3.1. You can filter th
e cameras based on zones. If you click on the ’Select all’ button, you add
all the cameras to the filtering conditions, while ’Select none’ button clears the selection of each
zone.
Since it is not compulsory to assign a camera to a zone, cameras, not assigned to zones are
shown in the module if
’Cameras without zone’ is selected.
You can start and stop recording by a click on ’Record’ button in the own fields of certain
cameras, or by clicking on the ’Recording all’ button at the top right corner of the menu. In the