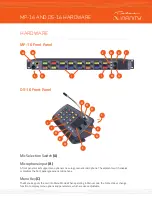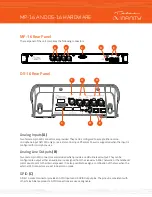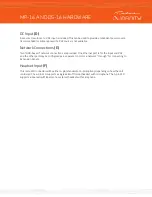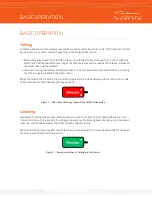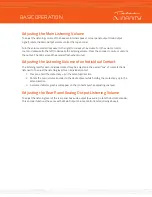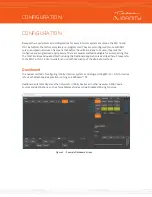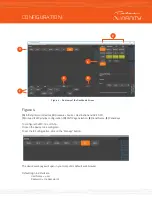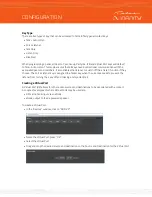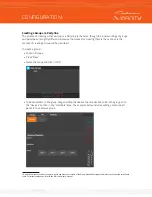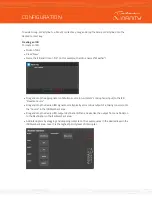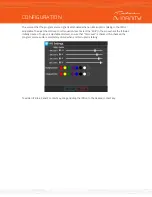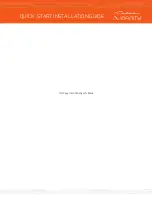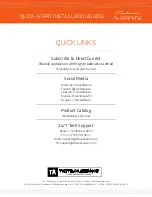Once at the unit’s Home page, select the “Setup” tab
Once on the Setup page, configure the IP settings as desired, but be sure to press “Apply” once you are
satisfied with the changes selected.
Return to Dashboard once the IP settings are correct. If using Dashboard Basic, it may be necessary
to close and reopen the application so that it rescans the network for any updates that may have
been made.
To program keys, simply drag the device desired on to the appropriate Panel (contact) Keys in the
bottom left portion of the Dashboard window. Groups, Partylines, and IFBs can be assigned to keys
as well, simply by dragging and dropping them on to a key. Creating Groups, Partylines, and IFBs is
described below.
Panel Keys
Key Allocation
Panel Keys communicate to connected endpoints using one of the following allocations:
•
Peer to Peer (Panel to Panel/BP)
•
Group
•
Partyline
•
IFB
•
Virtual Port
•
Source (Listen Only)
CONFIGURATION