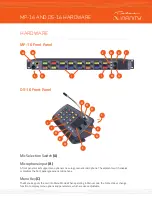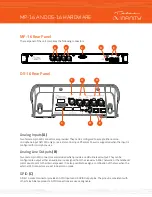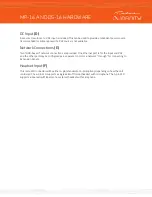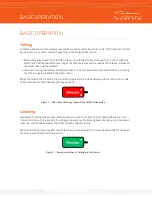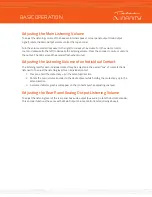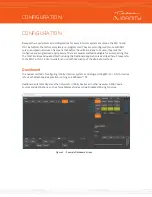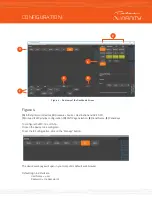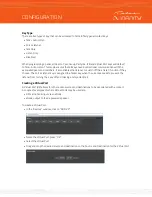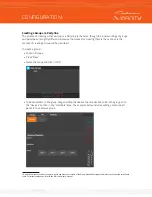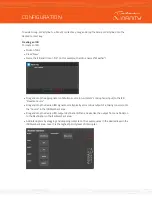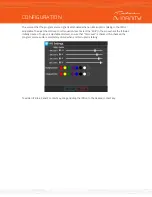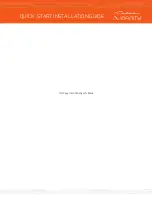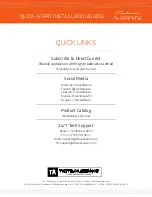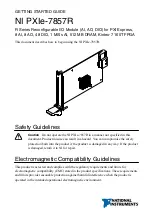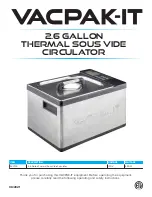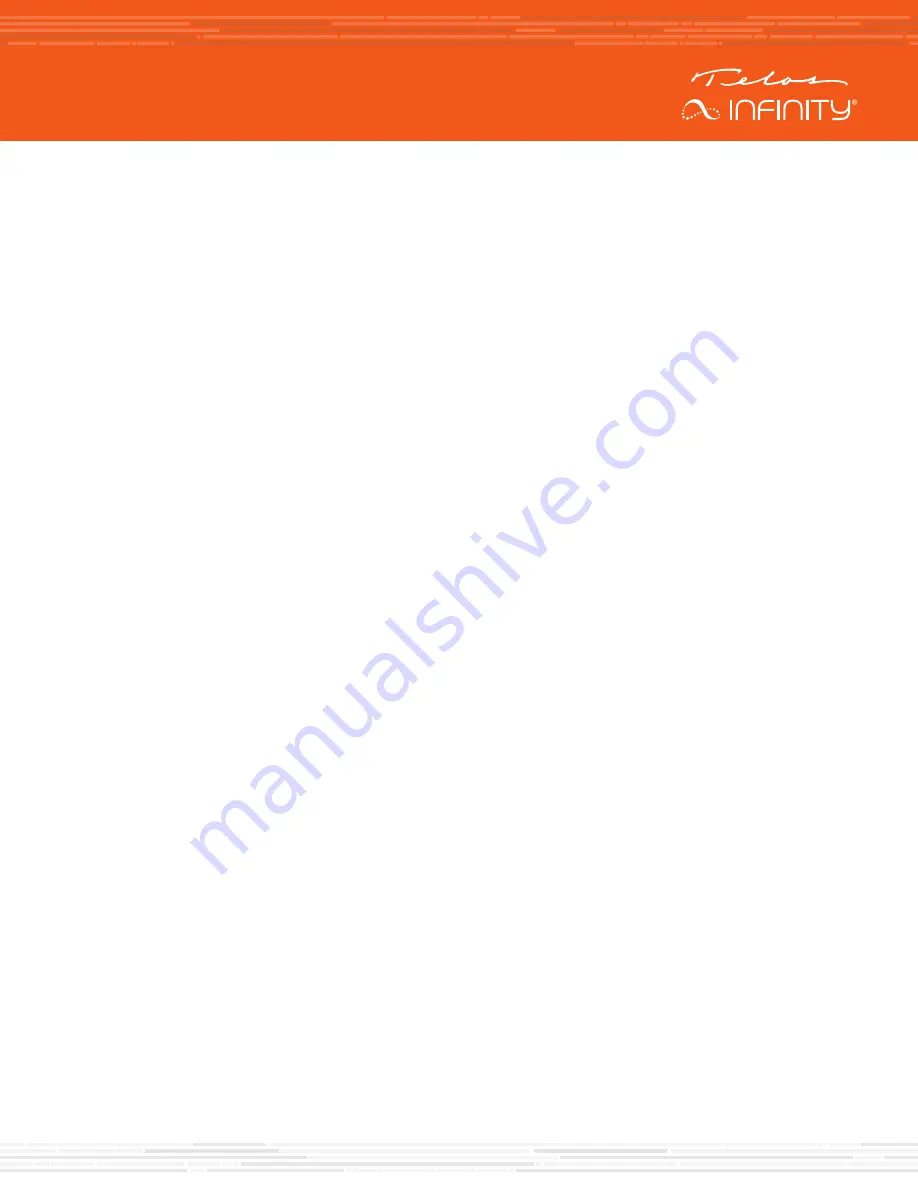
Shift Key
(D)
The panel is capable of supporting more than 15 contacts. When more contacts are programmed to
the unit than it can display on the front panel at one time, the additional contacts may be grouped into
different layers, or Shift Pages. The Shift Key scrolls through the different Shift Pages (layers) of contacts,
only accessing pages that have been assigned a contact until finally returning to the first page at the end
of the cycle.
Main Output Volume Control
(E)
The top rotary encoder on the unit provides the volume control function for the main output (either
the internal speaker, headset or the rear panel output when configured to output incoming talkback).
Rotating the encoder clockwise increases the volume. Rotating the encoder counter-clockwise decreases
the volume. Pushing the encoder in mutes/unmutes the listening function.
Internal Speaker
(F)
An internal speaker is fitted within the panel, allowing the unit to be used without a headset. The speaker
is mounted into a sealed baffle, designed to optimize speech reproduction.
Aux Output Volume Control
(G)
The bottom rotary encoder provides the volume control function for the Auxiliary output on the rear panel.
This functions in the same manner as the Main Output Volume Control described above.
Home Key
(H)
The Home Key acts as an “escape” key and returns the unit to normal operating mode and to the 1
st
shift
page, from wherever the unit may be in the menu or shifted page structure.
Contact Keys
(J)
Each of the contacts has its own key. Pressing the key down enables the Talk function and pressing the
key up enables the Listen function or answers an incoming call.
Last Caller Key
(I)
The bottom right key of the unit displays the last contact that has called the panel and keeps a list of the
last 20 incoming callers received.
Headset Selection Switch
(K)
Headset Input
(L)
This male XLR connector will be either 4-pin (standard) or 5-pin (option), depending on how the unit
is ordered. The 4-pin XLR supports a single earmuff (mono) headset with microphone. The 5-pin XLR
supports a dual earmuff (dual mono or stereo) headset with microphone.
Note:
The panel automatically detects when a headset is connected and will change the
listening mode and microphone input to the headset instead of the internal speaker
and front panel gooseneck microphone input.
MP-16 AND DS-16 HARDWARE