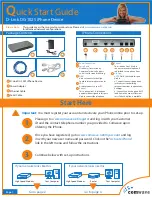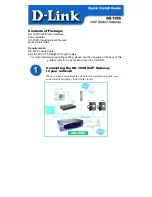Section 8 DETAILED MENU REFERENCE
139
10.
Repeat steps four through eight until all three categories have been entered.
Additional considerations when entering CATEGORY information are:
•
NAME
Name of the Auto- Dial Setup
The dialing keypad is used to enter the alphanumeric name text. Each press cycles
through all of the characters printed on the button cap. When the desired character
is displayed, press the <YES (+)> button to accept the character and advance to the
next position.
For example, the “2” button is used to get the characters “A,” “B,” “C,” and “2”. The
“1” button can be used to get “Q,” “Z,” “1,” and a blank space. Special characters
may be entered as when needed. ”*” and “#” my be entered from their
corresponding buttons and minus, colon, and slash (“- ”, “:”, and “/”) may be
entered using the “O” button.
After the character you desire is displayed, you will be prompted to press the <YES
(+)> button to accept it. The <NO (- )> button backs up (to the left) and deletes
characters for editing.
Do not forget to confirm and store the name of the setup by pressing the <YES (+)>
button a second time after you enter the final character of the name. You will be
prompted to do so by the fourth (bottom) line of the LCD screen.
•
NUM1
First Number of the Auto- Dial Setup
•
NUM2
Second Number of the Auto- Dial Setup
The dialing keypad is used to enter the numbers. The <NO (- )> button backs up
(to the left) and deletes characters for editing.
Do not forget to confirm and store the numbers by pressing the <YES (+)> button. You
HOT TIP!
Some ISDN lines are configured to have the same telephone
number for both channels. If you simply put the same number
into both setup number fields, it probably won’t work. (This is
because the Central Office thinks that the Zephyr has
erroneously sent the same setup twice.).
However, we have discovered a work-around that seems to
get the job done, in most cases. When you are storing a setup
for such a destination, enter the number in both NUM1 and
NUM2, but put the symbol “#” after one of them. The Central
Office will discard the extra digit and then properly connect
both channels
HOT TIP!
Setups can be stored without any phone numbers. Such
setups can be useful to leave the Zephyr in the correct modes
to accept an incoming ISDN call or to be in the correct modes
when using the V.35/X.21 network interface.
Summary of Contents for Zephyr
Page 13: ...Table of Contents 13 SECTION 1 QUICK RESULTS ...
Page 26: ...Section 2 INTRODUCTION 26 This page intentially left blank ...
Page 27: ...Section 2 INTRODUCTION 27 SECTION 2 INTRODUCTION ...
Page 38: ...Section 2 INTRODUCTION 38 This page intentionally left blank ...
Page 39: ...39 SECTION 3 ZEPHYR AT A GLANCE ...
Page 52: ...Section 4 INSTALLATION BASIC OPERATION 52 This page intentionally left blank ...
Page 53: ...Section 4 INSTALLATION BASIC OP 53 SECTION 4 INSTALLATION BASIC OPERATION ...
Page 84: ...Section 4 INSTALLATION BASIC OPERATION 84 ...
Page 85: ...Section 5 ISDN 85 SECTION 5 ISDN ...
Page 105: ...Section 6 NON ISDN NETWORKS 105 SECTION 7 AUDIO CODING ...
Page 118: ...Section 7 AUDIO CODING PRINCIPLES 118 This page intentionally left blank ...
Page 119: ...Section 8 DETAILED MENU REFERENCE 119 SECTION 8 DETAILED MENU REFERENCE ...
Page 157: ...Section 9 REMOTE CONTROL 157 SECTION 9 REMOTE CONTROL ...
Page 176: ...Section 9 REMOTE CONTROL 176 This page intentionally left blank ...
Page 177: ...Section 10 ADVANCED PROBLEM SOLVING 177 SECTION 10 ADVANCED PROBLEM SOLVING ...
Page 196: ...Section 10 ADVANCED PROBLEM SOLVING 196 This page intentionally left blank ...
Page 197: ...Section 11 TECHNICAL INFORMATION 197 SECTION 11 DETAILED TECHNICAL INFORMATION ...
Page 219: ...Section 12 SCHEMATICS 219 SECTION 12 SCHEMATICS ...
Page 221: ...Section 13 MANUFACTURER S DATA SHEETS 221 SECTION 13 MANUFACTURER S DATA SHEETS ...
Page 223: ...Section 14 SPECIFICATIONS WARRANTY 223 SECTION 14 SPECIFICATIONS AND WARRANTY ...
Page 228: ...228 This page intentionally left blank ...
Page 229: ...Section 15 APPENDICES 229 SECTION 15 APPENDICES ...