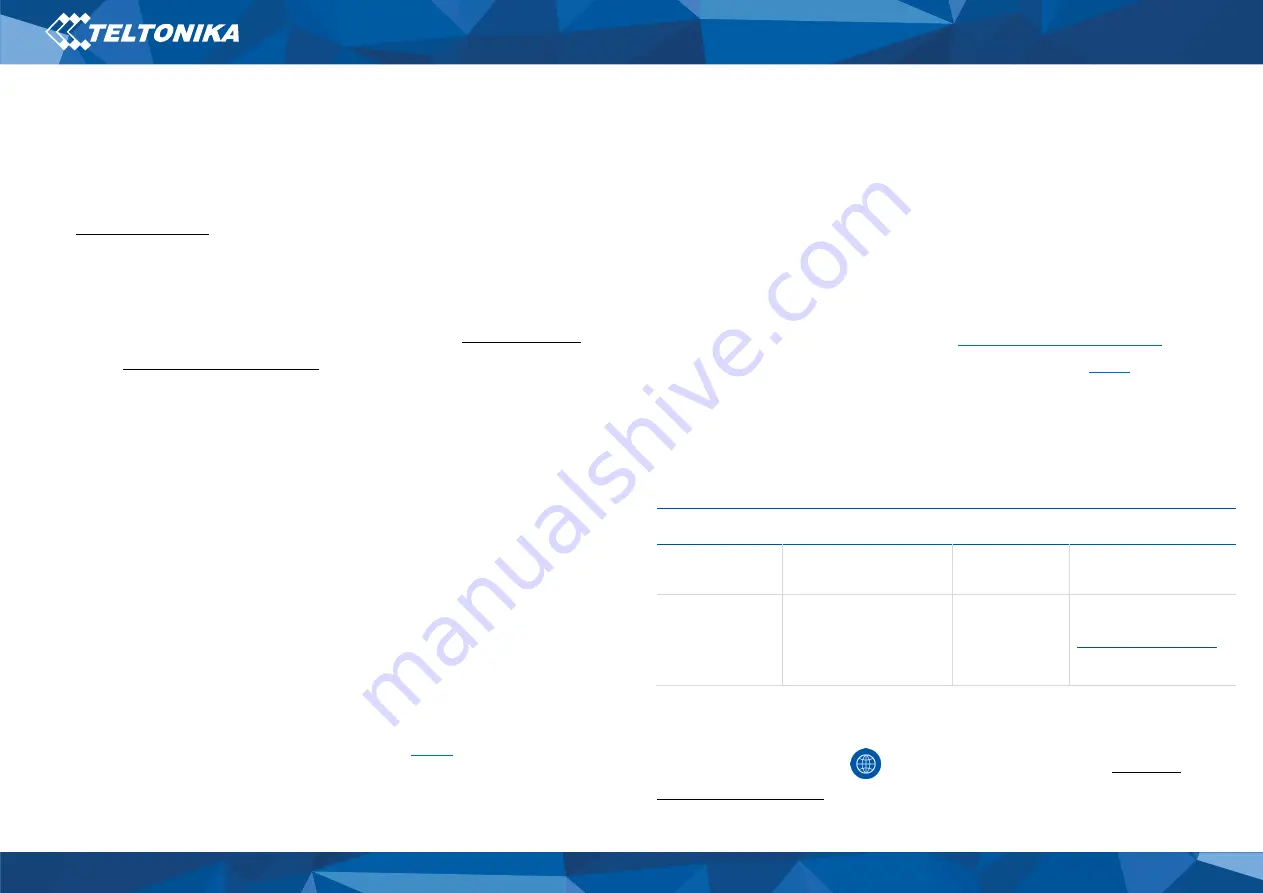
7
PC Connection (Windows)
1.
Power-up FMU126 with
DC voltage (10
–
30 V)
power supply
using
supplied
power cable
.
LED’s should start blinking, see
.
2.
Connect device to computer using
Micro-USB cable
or
Bluetooth
connection:
•
Using
Micro-USB cable
▬
You will need to install USB
drivers, see “
•
Using
Bluetooth
▬
FMU126 Bluetooth is enabled by default. Turn on
Bluetooth
on your PC, then select
Add Bluetooth or
other device
>
Bluetooth
. Choose your device named
–
“
FMUxxx_last_7_imei_digits
”
, without
LE
in the end.
Enter default password
5555
, press
Connect
and then
select
Done
.
3.
You are now ready to use the device on your computer.
How to install USB drivers
(Windows)
1.
Please download COM port drivers from
2.
Extract and run
TeltonikaCOMDriver.exe
.
3.
Click
Next
in driver installation window.
4.
In the following window click
Install
button.
Setup will continue installing the driver and eventually the
confirmation window will appear. Click
Finish
to complete the
setup.
Configuration (Windows)
At first FMU126 device will have default factory settings set. These
settings should be changed according to the user's needs. Main
configuration can be performed via
software. Get the latest
Configurator
version from
Configurator operates on
Microsoft Windows OS
and uses
prerequisite
MS
.NET Framework
. Make sure you have the correct
version installed.
Table 2 MS .NET requirements
MS .NET REQUIREMENTS
Operating
system
MS .NET Framework
version
Version
Links
Windows Vista
Windows 7
Windows 8.1
Windows 10
MS .NET Framework
4.6.2
32 and 64 bit
Downloaded
Configurator
will be in compressed archive. Extract it
and launch
Configurator.exe
. After launch software language can
be changed by clicking
in the right bottom corner (


































