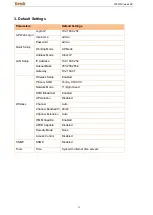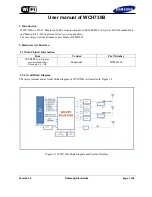300M Wireless AP
27
Log Setup
Click
Tools > Logs > Log Setup
to configure system logs. Here you can set up number of logs and rules
of log settings. Up to 300 entries can be logged. The default is 150.
To configure the log server:
1. Click
Add
to add a log server.
2. Specify the IP address and port of the syslog server on your LAN and enable the log server.
3. Check the "To use the following rules, you must check this checkbox." option.
If configured successfully, the system will begin to log events and simultaneously send them to the specified
log server on your LAN. You can view all logs there.
3.7.4 Configuration
Backup & Restore
Click
Tools > Configuration > Backup & Restore
to enter screen below. This section allows you to save a
copy of the device configurations on your local hard drive or to restore the previous configurations back to the
device.
Summary of Contents for W301A
Page 1: ...300M Wireless AP 1 ...