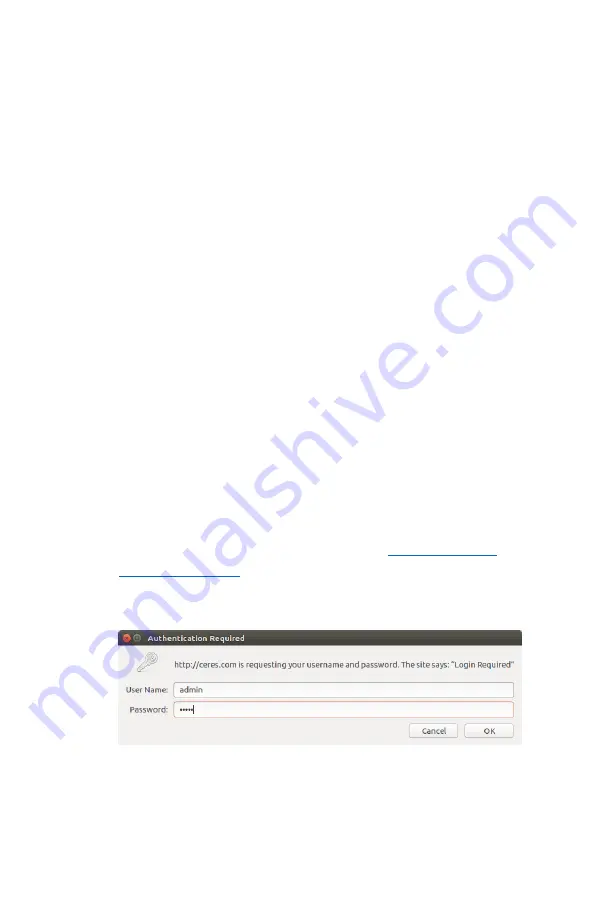
Advanced Wi-Fi Configuration
The push-button connection process may not be appropriate if:
•
Your access point does not support WPS push-button connect
•
You want to customize your gateway configuration
In these cases, you can quickly configure the gateway using your laptop
or smart-phone:
1.
Plug the power adapter into the wall and connect it to your
gateway using the supplied USB cable. The green USB/power
indicator will light.
2.
The gateway creates a Wi-Fi hotspot that you can connect to
with your laptop or smart phone; connect to the network with
SSID CeresGateway_XXYYZZ.
3.
When asked for the PSK (pre-shared key), enter the serial
number found on the bottom of your gateway.
4.
Depending on your operating system, you may see a warning
that the connection does not provide internet access; this is
normal, you should accept this and continue.
5.
Start your favorite web browser and go to
6.
When asked to authenticate, login with username
admin
and
password
admin
7.
Under the WiFi Tab, configure the gateway to connect
to your Wi-Fi access point by entering the Access
Point’s SSID and pre-shared key (PSK) password.
8.
Press the Connect button and the blue LED will start
blinking as the gateway connects to the access point.
When the connection is successful (10-60 seconds), the
blue light will turn off and the gateway will turn off its
hotspot.
You are now ready to start pairing Ceres devices (soil
sensors, rain gauges, irrigation controllers, etc.) with
your gateway.
NOTE: If after 60 seconds the blue light continues
blinking, the connection was not successful and you
should repeat steps 5-8.
4
5






























