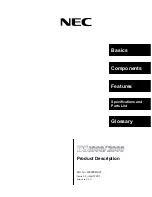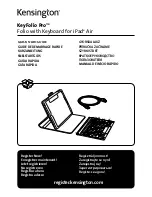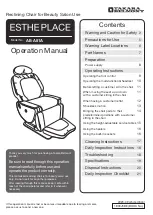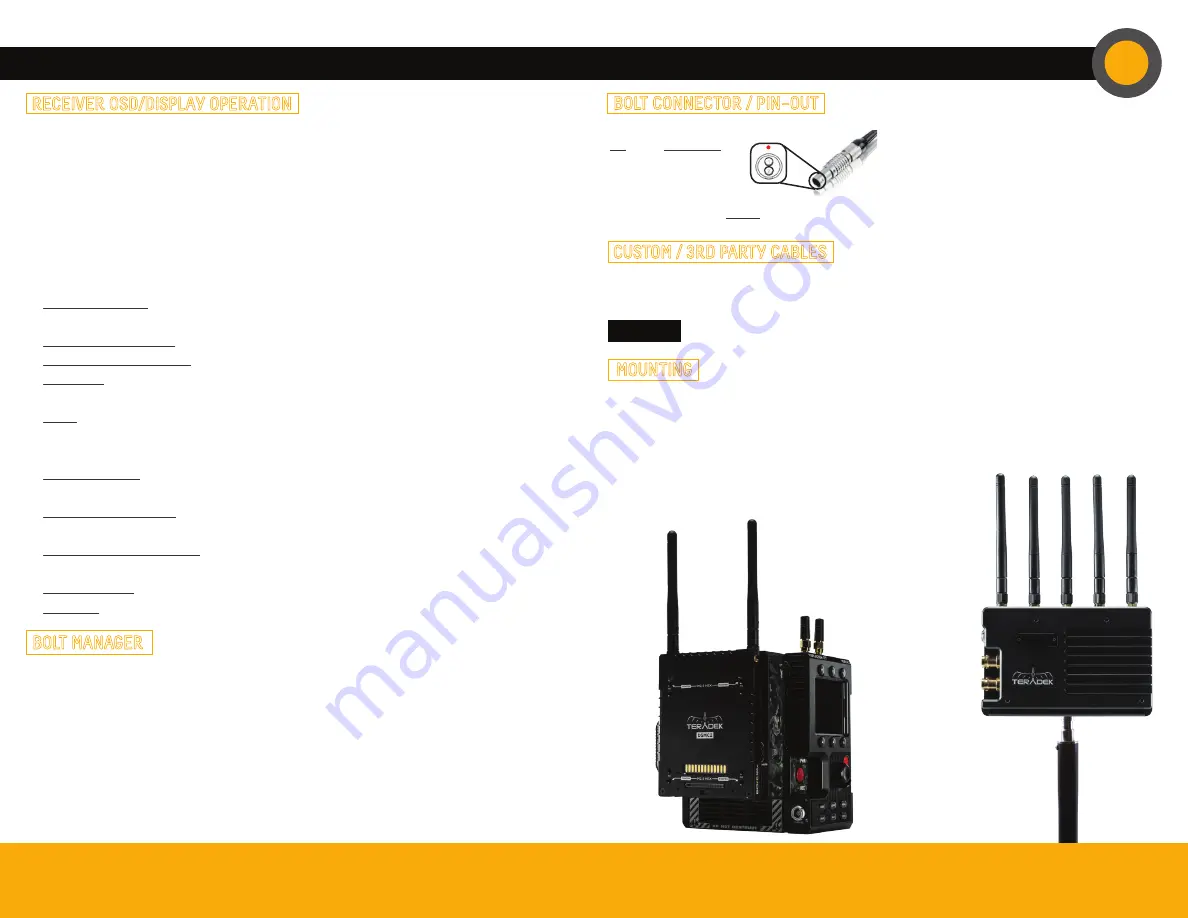
DEVICE OPERATION (CONT.)
BOLT MANAGER
Bolt Manager allows you to configure, pair, and upgrade the Bolt system. Bolt Manager is available as software
for Mac and Windows at
www.teradek.com/pages/downloads
, or for purchase as a standalone device.
The following configuration settings are available:
•
Select Region
- Configure Bolt to comply with your region’s regulations governing use of the 5GHz spectrum.
•
Select Frequencies -
Configure the transmitter and receiver to use the same frequencies.
•
Select TX Name-
Modify the transmitter’s name to make it easily identifiable among other Bolt systems.
•
Select Quality
-
Modify or balance the range and reliability of your signal. Select
Maximum Range
when other
sources of interference might be present, or
Maximum Quality
for complex, high contrast situations.
•
Select Broadcast Mode -
Increase transmission range and prevent multiple receivers from interfering with
each other when placed close to one another.
RECEIVER OSD/DISPLAY OPERATION
Status Screens -
The status screens display useful information such as the current video resolution, frequency,
temperature, timecode, and the transmitter’s name and voltage. For receivers with an OLED display, use the
Menu
Joystick
to cycle through the status screens. For receivers without an OLED display, connect it to a monitor and
activate the OSD by depressing the
Menu Joystick
, then cycle through screens by pressing the button up or down.
Hide the status screen by pressing left.
Menu Operation -
Bolt’s menu options allow you to customize and configure the device’s operation and settings
parameters. For receivers with an OLED display, launch then navigate through the menu using the
Menu Joystick
.
For receivers without an OLED display, press right on the
Menu Joystick
while the OSD is active. Exit from the
menu by pressing left.
•
HDMI/SDI Out Format
- Match the video source resolution by selecting
Same as Input
, or choose from the
resolutions listed.
•
3D LUT Settings (XT Only)
-
Select and apply a specific look.
•
Spectrum Analyzer (XT Only)
-
Determine which frequencies are available to use.
•
Test Pattern
-
Select a video format to output a test pattern. Remove the test pattern by pressing left on the
Menu Joystick.
•
Pairing
-
Pair your receiver and transmitter. Once
Pairing
is selected, turn on the transmitter and use a
paper clip to hold the reset button
(C)
for one second and release. The warning and link LEDs will blink to
indicate that pairing is active.
•
Video OSD Settings
-
By default, the OSD is displayed when the link is down.
Hidden by default
hides the OSD
until it is activated by the joystick, while
Always show
displays the OSD unless deactivated by the joystick.
•
Display Settings (XT Only)
-
Configure the OLED display settings. Set the display to invert every 30 minutes
(lengthens the display life), or to dim or turn off after 10 seconds or 10 minutes.
•
Keys/Unit Orientation (XT only)
-
Adjust the orientation of the device and joystick according to how the
receiver is mounted.
•
Reset All Settings
-
Reset all configurable options to their factory defaults.
•
Device Info
-
Displays the model and serial number.
MOUNTING
•
Mount the Bolt transmitter onto the back of a camera, keeping the antennas clear of DSMC2 any obstructions.
•
Orient the transmitter and receiver antennas so they are parallel to each other.
•
For best results, orient the transmitter antennas so each one has clear line
−
of
−
sight to the receiver.
Bolt receivers use a 2
−
pin power connector.
Pin
Description
1*
GND
2
+DC
BOLT CONNECTOR / PIN−OUT
* Pin 1 is closest to the red dot on the connector
Bolt DSMC2 transmitter
mounted on the back of
a camera
Bolt XT receiver
mounted vertically
on a light stand or
monitor
NEED MORE HELP?
Support: http://support.teradek.com
→
Contains tips, information and all the latest firmware & software updates.
TERADEK SUPPORT STAFF:
support
@
teradek.com or call 888
−
941
−
2111 ext2 (Mon
−
Fri 7am to 6pm PST)
Teradek regularly releases new firmware versions to improve performance, add new features, or to fix vulnerabilities.
Visit https://www.teradek.com to update your device with the latest firmware.
CUSTOM / 3RD PARTY CABLES
CAUTION:
Using a reverse polarity or improperly
−
constructed power cable can damage the product and
is not covered under warranty.
•
Test the power cable polarity with
ONLY
the power cable connected to Bolt. Do not connect video cables.
•
Check the power cable for shorts and proper grounding.