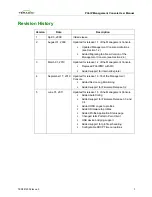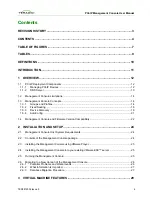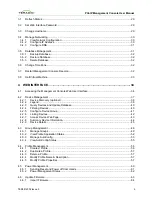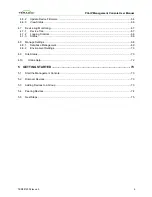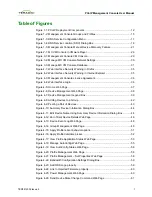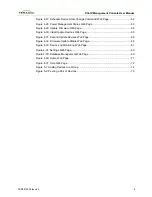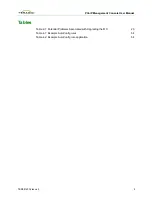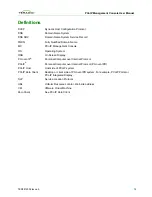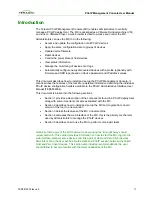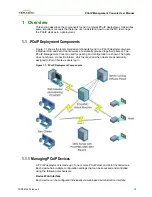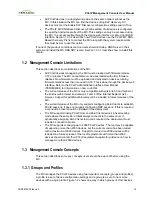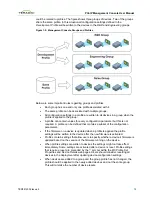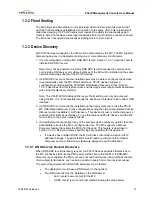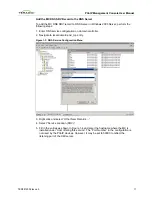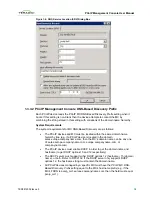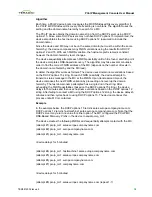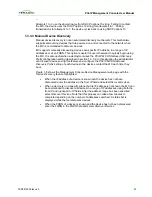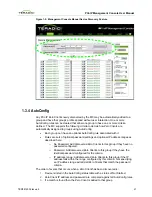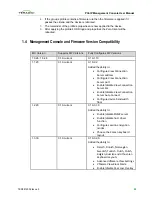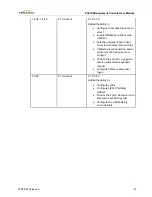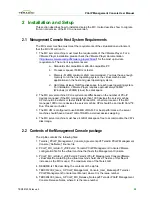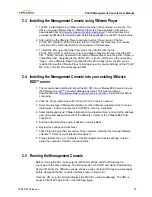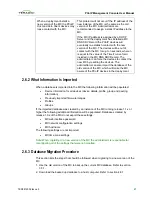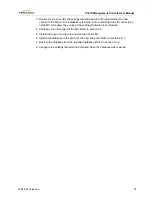PCoIP Management Console User Manual
However, users should avoid changing the configuration settings through the device web
interface, especially as the deployment grows. Instead, users are encouraged to use the
MC; this ensures that all PCoIP devices are configured uniformly and that the MC
database accurately reflects the device configuration settings. Refer to the PCoIP
Administrative Interface User Manual (TER0606004) for information on the web interface.
PCoIP Management Console
The Teradici PCoIP Management Console (MC) enables administrators to centrally
manage a PCoIP deployment. Administrators can use the MC to do the following:
•
Access and update the configuration of all PCoIP devices
•
Apply the same configuration settings to groups of devices
•
Update device firmware
•
Reset devices
•
Control the power state of Host devices that support power management
•
View status information
•
Manage the monitoring of device event logs
•
Automatically configure newly discovered Zero Clients with a profile (optionally
with firmware and OSD logo) based on device password and IP address values.
The MC is packaged as a VMware virtual machine (VM) and runs on VMware Player.
This allows users to install and run the MC on any host machine that can run VMware
Player.
A web browser is used to access and control the MC.
The MC must be connected to the same network the PCoIP devices are connected to.
This is required to allow the tool to communicate with the PCoIP devices.
Connection Broker
A Connection Broker is an optional component that allows an administrator to manage
user access to computing resources. This component is not shown in Figure 1-1. In a
PCoIP deployment, a connection broker is used to assign connections between PCoIP
Host and Zero Client devices and/or RDP sessions between terminal servers and PCoIP
Zero Clients. Deployments having one or more of the following requirements must install
a connection broker:
•
Hosts are dynamically assigned to Zero Clients based on the login credentials of
the person using the Zero Client.
•
Zero Clients establish RDP sessions with terminal servers.
1.1.2
DNS Server
Figure 1-1 shows a DNS Server with the MC DNS SRV record. This component is
optional, but highly recommended. The MC must discover the PCoIP Host and Zero
Client devices, and the MC DNS SRV record facilitates automatic device discovery. A
Connection Broker DNS SRV record can also be installed on the DNS Server. PCoIP
devices use this record to notify the connection broker of their existence.
When a PCoIP device boots it reads these records, which contain the addresses of the
MC and/or connection broker. After reading the records, the device sends messages to
the MC and/or connection broker notifying them of the devices existence. This ensures
the MC and/or connection broker is aware of all the devices in the deployment as they
are powered on.
The MC DNS SRV record is not required when one of the following conditions is true:
TER0812002 Issue 5
13