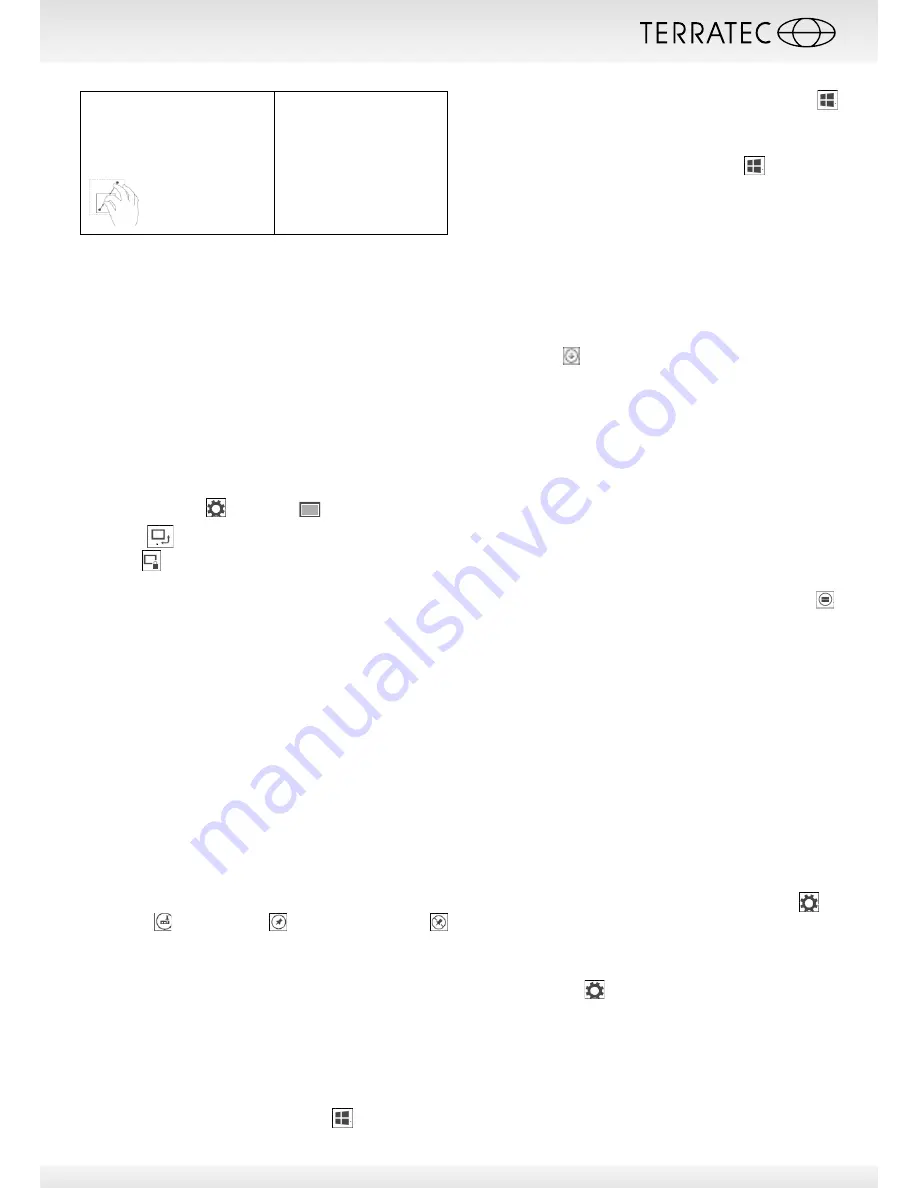
11
Zoom out
Touch the display with two
fingers and then move the
fingers closer .
Reduce the view of an
image or web page .
Screen Orientation
For optimal viewing experience, the screen orientation
changes automatically to portrait or landscape format
depending on how you hold the tablet . You can disable
automatic screen rotation and lock the screen in portrait
or landscape mode .
Note: Some apps may not support automatic screen ro-
tation and are designed to work only in one orientation.
Locking the screen orientation
1 . Change the screen to the desired orientation .
2 . Swipe-in from the right edge of the display to access
Charms .
3 . Touch
Settings
Screen
.
4 . Touch
toggle
to lock the screen orientation, or
touch
toggle
to unlock the screen orientation .
Windows 8.1 Start Screen
The Windows 8 .1 Start screen displays a list of default
and custom Live Tiles, which act as a shortcut to Mail,
Windows Explorer, Weather app, Calendar, Windows
Store, Internet Explorer, and other installed apps .
Live Tiles on your Start screen change and update in real
time to show news and sports updates, weather updates,
social-networking feeds, and so on .
The tile-based user interface gives you direct access to
your most recently used apps, emails, photos, music, vid-
eos, contacts, updates from social-networking sites, and
frequently viewed websites . You can pin your favorite
apps as tiles to customize the Start screen .
You also can personalize the Start screen by setting your
favorite picture as the wallpaper .
Note: Live Tiles can be added or removed by using Pin
to taskbar
, Pin to Start
or Unpin from Start
options.
Accessing the Start screen
When you computer boots into Windows, the Start
screen appears by default . To access the start screen
from any other window or app, use any of the following
methods .
Press the
Windows button
.
Swipe-in from the right edge of the display to access
Charms, and then touch the
Start icon
.
If you are at the Start screen, pressing the
Start icon
takes you to the most recently used app or most recently
viewed screen .
Note: The functionality of the Start icon
is same as
Windows button.
Swipe left
1 . Swipe-in from the right edge of the display to show
the charms . Charms provide access to the system
commands, such as Start, Search, Share, Devices, and
Settings options .
2 . From the Start screen, swiping left until you reach the
end of the tile view will bring up the
Apps icon
. Touch
Apps icon
to show an alphabetical list of all apps
installed on your tablet .
Swipe right
1 . Swipe-in quickly from the left edge of the display to
switch the currently running apps .
2 . Swipe-in slowly from the left edge of the display to
show thumbnails of open apps .
3 . Swipe-in and out on the left edge of the display to
show a list of the most recently used apps .
Swipe up/down
1 . From Start screen, swipe-in from the bottom or top
edge of the display to show the
Customize icon
.
Touch
Customize
to organize the tiles on your Start
screen .
2 . Swipe-in from the top to the bottom of an app to
dock or close the app .
Synchronizing Your Tablet
Using a Microsoft account
If your computer has Microsoft Windows 8 .1 installed,
you can synchronize user settings of your tablet with your
computer using a Microsoft account . When you sign in
with your Microsoft account on your tablet, your settings,
including internet browser history, app settings, and per-
sonal files etc ., are synchronized with other Windows 8 .1
PCs and tablets computers .
1 . On the tablet, access Charms and click
Settings
Change PC Settings
Accounts
Your account
Connect to a Microsoft Account
to switch your com-
puter local account to your Microsoft account .
2 . Click
Settings
Change PC Settings
OneDrive
Sync settings
to see the options for synchronizing
your data and settings .
Copy music, photos, and videos
1 . Connect your tablet to a USB storage device with a
Micro-USB to standard USB conversion cable, then
transfer files to or from the USB storage device .






























