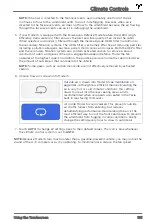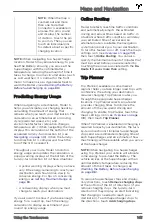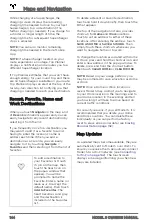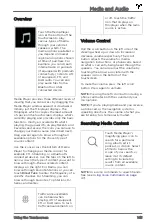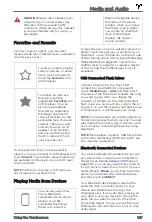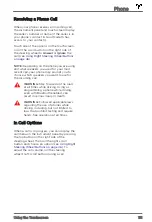Overview
The touchscreen displays a map at all times.
To move the map in any direction, hold and
drag a finger. To rotate the map in any
direction, hold and turn two fingers.
To set the map's orientation, touch the icon in
the top right corner of the map:
North Up - North is
always at the top of the
screen.
Heading Up - The
direction you are driving
is always at the top of
the screen. The map
rotates as you change
direction. This icon has
an integrated compass
that indicates the
direction you are
driving.
NOTE:
When navigating,
this icon also allows you
to view the route
overview view (see
When you rotate or move the map, your
current location is no longer tracked. The
message "Tracking Disabled" displays briefly
next to the map orientation icon and the icon
turns gray. To re-enable tracking, touch the
map's orientation icon to choose North Up or
Heading Up.
Touch the
+
and
-
icons to zoom the map in
and out on your current or chosen location.
When you zoom in or out using these icons,
tracking remains enabled.
Touch the following icons to customize what
the map displays and to access navigation
settings:
NOTE:
These icons disappear after a few
seconds when not in use. Touch anywhere on
the map to re-display them.
Display/hide satellite
imagery (if equipped with
premium connectivity).
Display/hide traffic
conditions (if equipped
with premium
connectivity). Green lines
indicate no traffic; orange
lines indicate light traffic;
red lines indicate
moderate traffic; and pink
lines indicate heavy traffic.
To ensure traffic is easy to
identify along a navigation
route, green traffic lines
display under the blue
route line, whereas
orange, red, and pink
traffic lines display on top
of the blue route line.
Display/hide all charging
locations and a popup list
that includes the city and
proximity of the
corresponding stations on
the map. Charging
locations include Tesla
Superchargers, Tesla
destination chargers, third
party fast chargers (see
note below), and public
chargers that you have
used previously. See
Charging Locations on
page 142
.
NOTE:
In some market
regions, third party fast
chargers are also included
on the map as dark grey
pins when you display
chargers.
NOTE:
The map always
displays Superchargers,
even when you hide
charging locations.
Maps and Navigation
139
Using the Touchscreen