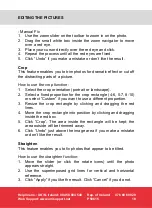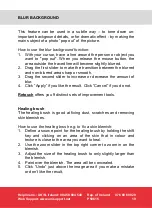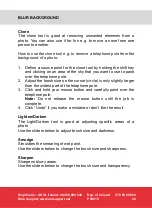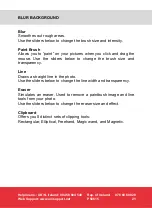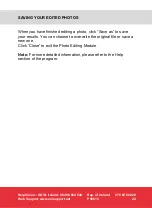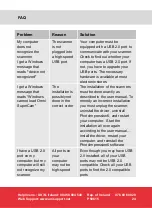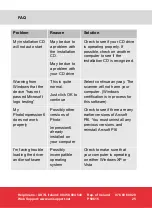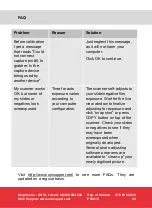Helpline no.: UK/N. Ireland: 08 458 684 540
Rep. of Ireland:
076 60 600 29
Web Support: www.unisupport.net
P50615
19
BLUR BACKGROUND
This feature can be used in a subtle way – to tone down un-
important background details, or for dramatic effect - by making the
main subject of a photo “pop out” of the picture.
How to use the blur background function:
1. With your cursor, trace a line around the person or object you
want to "pop out". When you release the mouse button, the
area outside the traced line will become slightly blurred.
2. Drag the first slider to make the transition between the blurred
and non-blurred area sharp or smooth.
3. Drag the second slider to increase or decrease the amount of
blur.
4. Click “Apply” if you like the result. Click “Cancel” if you do not.
Retouch
offers you 9 distinct sets of improvement tools.
Healing brush
The healing brush is good at fixing dust, scratches and removing
skin blemishes.
How to use the healing brush e.g. to fix a skin blemish:
1. Define a source point for the healing brush by holding the shift
key and clicking on an area of the skin that in colour and
texture is close to the area you want to heal.
2. Use the zoom slider in the top right corner to zoom in on the
blemish.
3. Adjust the size of the healing brush to only slightly larger than
the blemish.
4. Paint over the blemish. The area will be concealed.
5. Click “Undo” just above the image area if you make a mistake
or don’t like the result.