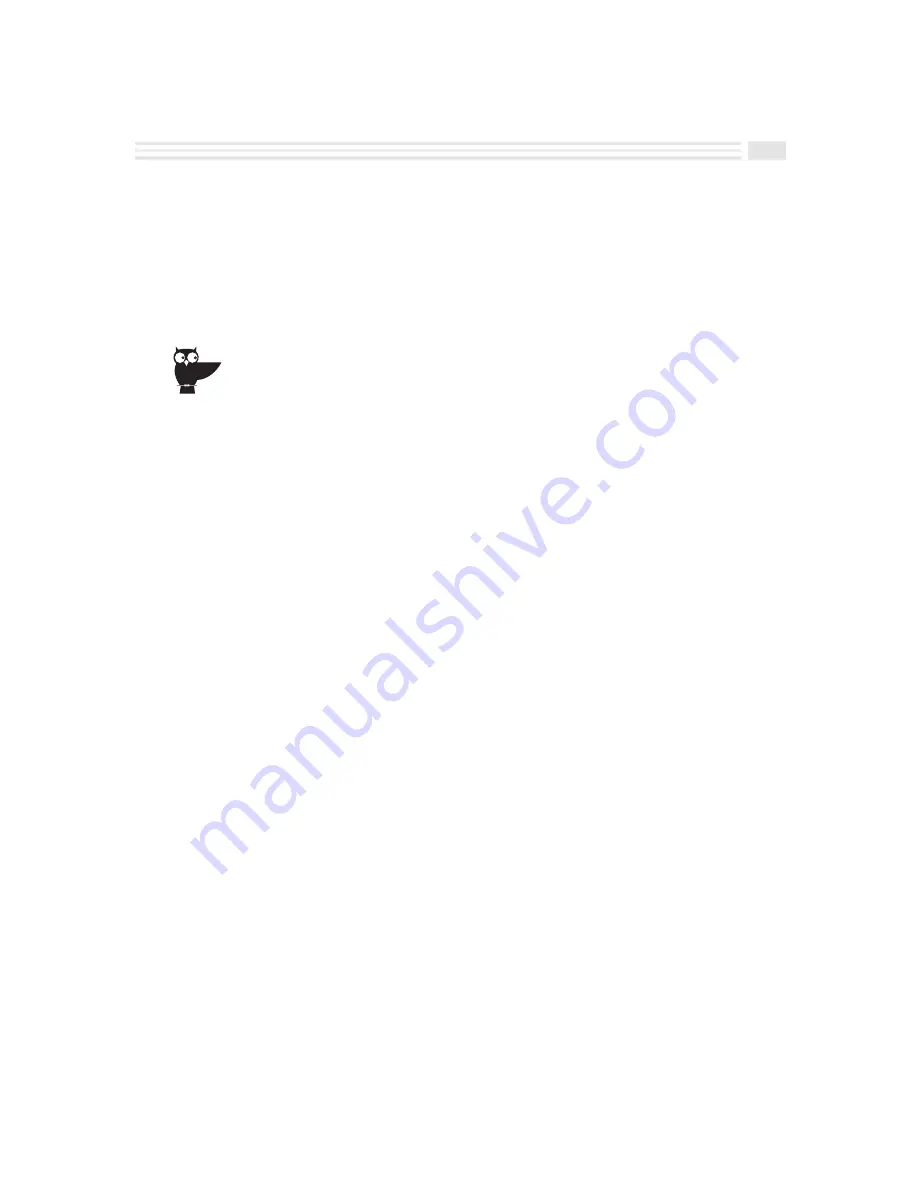
Chapter 10: Making Your Sketches Paint A Thousand Words 10-5
¦
To name your
Sketch
:
–
Tap on the line to the right of
Title
to display a keyboard.
–
Use the keyboard to enter a title.
–
Tap
(
to confirm your choice.
Note:
If you do not name your
Sketch
. Avigo will save it as
untitled
.
You may also create a new
Sketch
by displaying an existing
Sketch
, opening the menu and
selecting
Duplicate sketch
, and then changing the duplicate
Sketch
as desired.
Editing and Deleting Sketches
You can edit a
Sketch
by using the Toolbar. You can also edit a
Sketch
by copying
information from one
Sketch
and pasting it into another. Deleting
Sketches
is easily
done by displaying the
Sketch,
opening the menu and choosing
Delete sketch
.
To edit a Sketch:
1.
In the
Sketch
application, tap on a
Sketch
name to display its details.
2.
Tap
5
.
3.
Using tools from the Toolbar, add, change, or delete information as desired.
4.
Tap
(
to save your changes or tap
)
to close the
Sketch
without saving
changes.
To delete a Sketch:
1.
In the
Sketch
application, tap on a
Sketch
name to display its details.
2.
Open the menu and select
Delete sketch
to delete the
Sketch
.
3.
Tap
:
to confirm and complete the delete action.
Summary of Contents for Avigo
Page 1: ...Avigo Quick Start Guide Avigo Financial Calculator User s Guide Avigo User s Guide...
Page 28: ...Introducing Avigo 1...
Page 31: ...Setting Up Your Avigo 1...
Page 46: ...Quick Start Short Cuts 2...
Page 61: ...Planning Your Day 3...
Page 65: ...Events To Remember 4...
Page 73: ...Taming Your To Do List 5...
Page 79: ...Keeping In Contact 6...
Page 86: ...Organizing Your Data 7...
Page 92: ...Turning Your Memos Into Action 8...
Page 98: ...Facts Figures and Finances Tracking Your Expenses 9...
Page 104: ...Making Your Sketches Paint A Thousand Words 10...
Page 109: ...Making Everything Add Up 11...
Page 116: ...Additional Features 12...

































