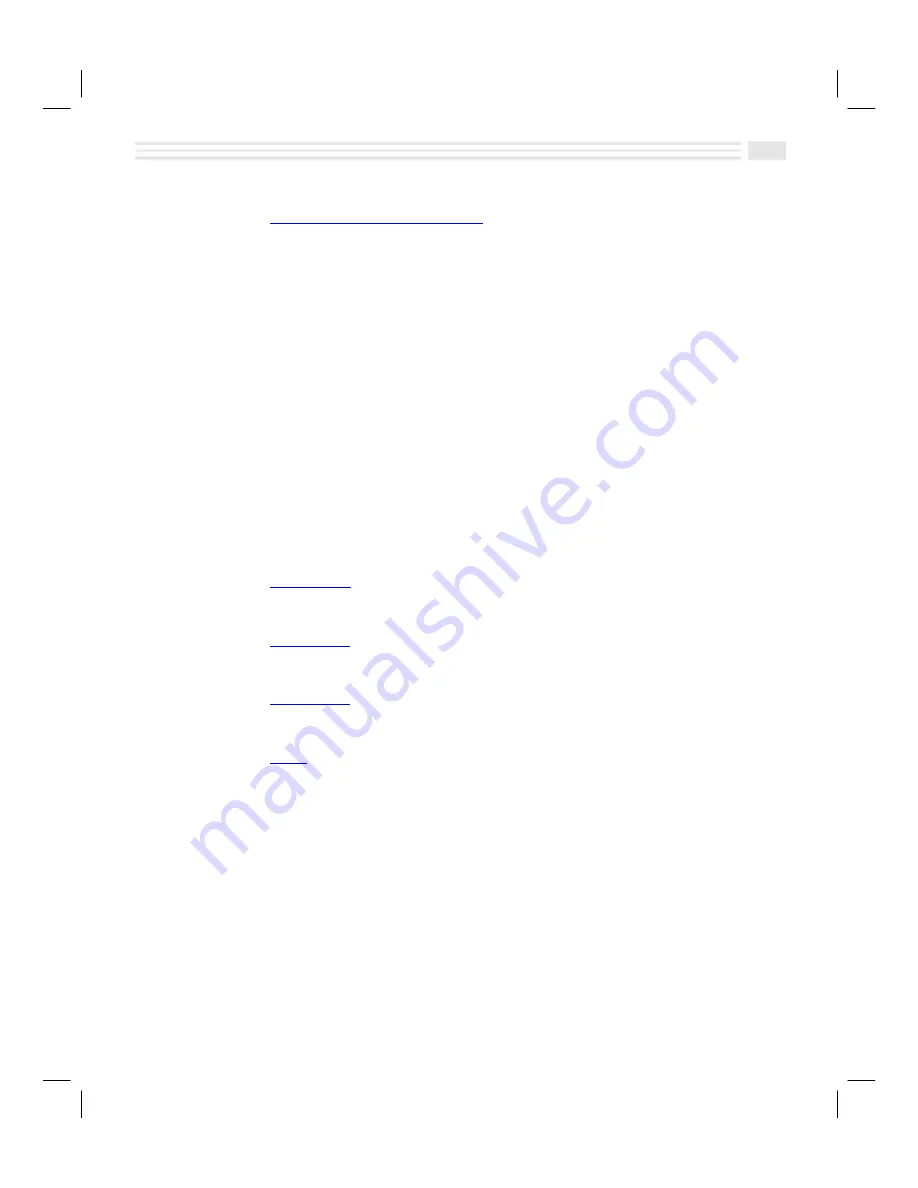
Table of Contents
v
Chapter 12: Additional Features
Introduction................................................................................................................... 12-3
Finding Your Data ......................................................................................................... 12-3
To search for data.................................................................................................. 12-3
Protecting Your Data..................................................................................................... 12-4
To set, change, or clear a Password....................................................................... 12-4
To reset a forgotten Password ............................................................................... 12-5
Resetting Avigo ............................................................................................................. 12-5
To lock Avigo ......................................................................................................... 12-6
To unlock Avigo ..................................................................................................... 12-6
Managing Avigo Memory.............................................................................................. 12-6
To view memory status.......................................................................................... 12-7
To delete unwanted applications........................................................................... 12-7
To optimize memory .............................................................................................. 12-7
Synchronizing with Your PC .......................................................................................... 12-8
To use Wired (Serial Port) Synchronizing ............................................................... 12-8
To use Wireless (Infrared) Synchronizing ............................................................... 12-9
Copying Applications..................................................................................................... 12-9
Using World Time........................................................................................................ 12-10
In Case of Difficulty ........................................................................................................ A-1
Avigo Character Set......................................................................................................... B-1
Service and Warranty ...................................................................................................... C-1
Summary of Contents for Avigo
Page 1: ...Avigo Quick Start Guide Avigo Financial Calculator User s Guide Avigo User s Guide...
Page 28: ...Introducing Avigo 1...
Page 31: ...Setting Up Your Avigo 1...
Page 46: ...Quick Start Short Cuts 2...
Page 61: ...Planning Your Day 3...
Page 65: ...Events To Remember 4...
Page 73: ...Taming Your To Do List 5...
Page 79: ...Keeping In Contact 6...
Page 86: ...Organizing Your Data 7...
Page 92: ...Turning Your Memos Into Action 8...
Page 98: ...Facts Figures and Finances Tracking Your Expenses 9...
Page 104: ...Making Your Sketches Paint A Thousand Words 10...
Page 109: ...Making Everything Add Up 11...
Page 116: ...Additional Features 12...































