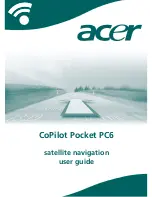Chapter 11: Using the Measure Toolbox 11-1
Copying permitted provided TI copyright notice is included
© 1997, 1999 Texas Instruments Incorporated
Chapter 11: Using the Measure Toolbox
The
Measure
toolbox contains the tools associated with measurement features in Cabri Geometry
II. These features allow you to perform different measurements and calculations.
The illustration below shows the location of the
Measure
toolbox on the Cabri Geometry II toolbar,
along with its pull-down menu. Procedures for using
Measure
tools, including examples, are
presented in this chapter in the order in which the tools appear on the pull-down menu.
Distance & Length
Area
Slope
Angle
Equation &
Coordinates
Calculate
Tabulate
Measure toolbox