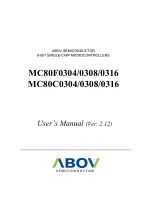8. RX: Select Gain
For the receiver select LNA gain on the
CC2592 with the joystick. Either high gain
or low gain mode are possible settings.
Normally, high gain mode should be
selected. Confirm the selection with
Button S1. The receiver is now ready to
receive packets.
9. TX: Select Output Power
On the transmitter node, select the TX
output power (signal strength).Use the
joystick (move right or left) to select the
output power in dBm. Confirm the
selection with Button S1.
10. TX: Select # of Packets
Select burst size (number of packets to send)
by moving the joystick right or left. Confirm the
selection with Button S1.
11. TX: Select Packet Rate
Select packet rate (number of packets
transmitted per second) on the
transmitter. Confirm the selection with
Button S1.
12. TX: Start PER Test
The transmitter is now configured for the
PER test. The PER test is started by
pushing the joystick (as a button). The
transmitter will display the number of
packets sent during the PER test. The
PER test is stopped by pushing the
joystick again.
13. Display PER Information
The PER test receiver will display the PER
value (number of lost and erroneous packets
divided by the total number of packets sent,
displayed as a fraction of 1000). It will also
display a moving average RSSI value
(received signal strength). The test can be
reset by pressing Button S1.
14. SmartRF Studio
SmartRF® Studio supports the CC2530-
CC2592. When the board is connected to
the SmartRF05EB, it is possible to tick
the CC2591 box in the “Range Extender”
pane.
Studio will then make sure that I/O on the
CC2530 is set up for proper control of the
CC2592.
15. References
Please visit
www.ti.com
and
http://www.ti.com/tool/
On the kit product page, you will find
additional documentation, links to updated
software examples and software tools like
SmartRF Studio.
You will also find a lot of information on the
TI E2E forum at
http://e2e.ti.com
We hope that you will enjoy working
with the CC2530-CC2592 combo
design.
16. Troubleshooting
It you are experiencing problems with this test,
please check the following:
•
Nothing is shown in the display! Make
sure the board is powered correctly.
Please visit the kit web page and check for
updated SW and documentation.
1. Download and Install
Before connecting SmartRF05EB to your
PC, download and install SmartRF Studio
from
www.ti.com/smartrfstudio
.
2. Launch SmartRF Studio
After installing the tool, connect the EB
to the PC using the USB cable and start
SmartRF Studio. Select the “2.4 GHz”
tab and double click the highlighted
CC2530 device icon.
3. Test the Radio
You can now configure the radio, run
performance tests, export register settings
and run link tests with another CC2530 on a
SmartRF05EB connected to the PC.