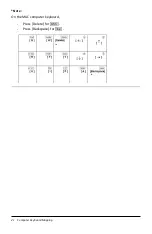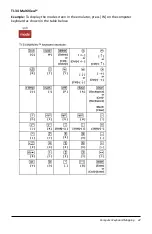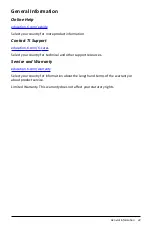Always in Front
Select this option in the View Menu to keep the TI-SmartView™ emulator for
MathPrint™ calculators windows in front of any other computer software window
open. Similar to having the calculator sitting on your desk on top of your papers!
Position the window on your computer desktop where it is best to remain "Always in
Front."
To turn off "Always in Front," deselect the menu item in the View menu. There is no
toolbar icon for this feature and no indicator other than the menu check mark when
active.
Notes:
The TI-SmartView™ emulator for MathPrint™ calculators workspace window and
Screen Capture windows will both be "Always in Front" and toggle in front depending
on their position.
"Always in Front." is not recommended when in full screen since all other windows
will be behind the full screen of TI-SmartView™ emulator for MathPrint™ calculators.
Using the TI-SmartView™ Emulator Workspace for MathPrint™ Calculators
14