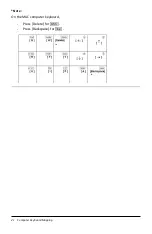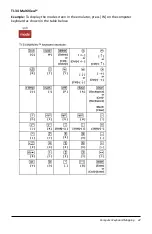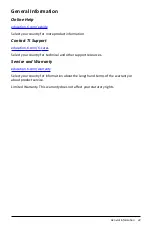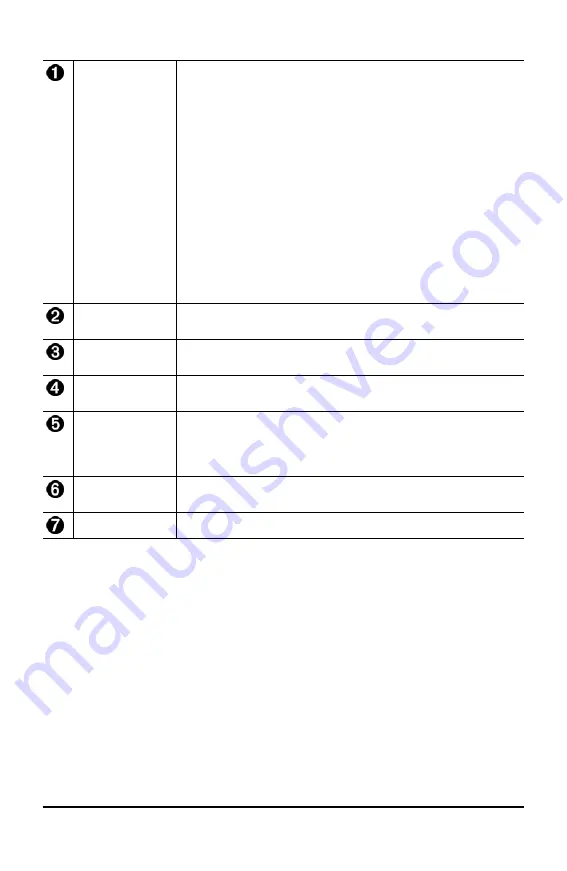
Parts of the Screen Capture Workspace
Capture
Click here to take an emulator screen capture.
Actions > Capture Screen
Note
: A border is automatically added to each image when
you capture it, but you can remove the border by clicking
View
> Hide Screen Capture Borders
. (If you have multiple images,
this removes the border from every image.)
With screen capture you can:
•
capture up to 44 screens at a time, (to capture additional
images, delete images from the Screen Capture window)
•
automatically store screen captures in memory until you
close the main TI-SmartView™ for MathPrint™ calculators
window.
Closing Screen Capture gives a prompt to save your screen
captures. You can start a new Screen Capture session during
a TI-SmartView™ for MathPrint™ calculators session.
Save
Click here to save selected screen captures.
File > Save As
Copy
Click here to copy selected screen captures to the clipboard.
Edit > Copy
Delete
Click here to delete selected screen captures.
Edit > Delete
Resize
Slide the dot along the bar to adjust the current screen
capture preview size.
View > Scale Screen Captures
Note
: Screens save at the percentage in view.
Rename
Rename a screen capture by highlighting the title and typing
in a new name.
View
View screen captures here.
Dragging and Dropping a Screen to Another Application
You can drag and drop and paste any TI-SmartView™ emulator for MathPrint™
calculators screen into another application.
The TI-SmartView™ emulator for MathPrint™ calculators screens that you can drag and
paste include the following:
•
The screen above the keyboard in the Emulator Panel
•
Large Display Screen Panel
•
Saved or unsaved screen captures in Screen Capture Workspace
Using Screen Capture
16